Отформатированный текст способен привлечь внимание читателя к определенным частям документа и выделить важную информацию. В Microsoft Word существуют различные способы настройки шрифта, включая размер, цвет и вставку специальных символов. Вы также можете настроить выравнивание текста, чтобы изменить его отображение на странице. В этом уроке мы научимся редактировать шрифт в Word — выбирать гарнитуру шрифта, а также изменять его размер и цвет.
Изменение гарнитуры шрифта
По умолчанию шрифтом каждого нового документа является Calibri. Однако, в Microsoft Word установлено множество других шрифтов, предназначенных для оформления текста и заголовков.
- Выделите текст, который необходимо изменить.

- На вкладке Главная нажмите на раскрывающийся список в поле Шрифт. Появится меню выбора гарнитуры шрифта.
- Наводя указатель мыши на различные виды шрифтов, в выделенной части текста будет отображаться предварительный просмотр указанного шрифта. Выберите гарнитуру шрифта, которую Вы хотите использовать.
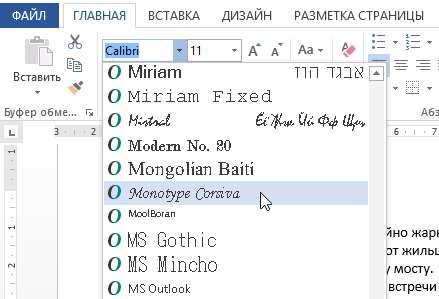
- Шрифт в документе изменится.

При создании профессионального документа или документа, который содержит множество абзацев, вероятнее всего потребуется легко читаемый шрифт. Помимо Calibri, к стандартным легко читаемым шрифтам относятся Cambria, Times New Roman и Arial.
- Выделите текст, который необходимо изменить.

- Выберите требуемый размер шрифта. Существует несколько способов сделать это.
- Стрелка в поле Размер шрифта: На вкладке Главная нажмите на стрелку в поле Размер шрифта. Появится список с рекомендуемыми размерами. Выбирая мышью различные размеры шрифта, в выделенном фрагменте текста будет отображаться предварительный просмотр.

- Поле Размер шрифта: В случае, когда невозможно найти требуемый размер шрифта из раскрывающегося списка, щелкните мышью в поле Размер шрифта и введите необходимый размер шрифта вручную. Затем нажмите Enter.

- Увеличить и уменьшить размера шрифта: Нажмите команду Увеличить или Уменьшить размер шрифта, чтобы изменить размер.

- Стрелка в поле Размер шрифта: На вкладке Главная нажмите на стрелку в поле Размер шрифта. Появится список с рекомендуемыми размерами. Выбирая мышью различные размеры шрифта, в выделенном фрагменте текста будет отображаться предварительный просмотр.
- Размер шрифта в документе изменится.

Изменение цвета шрифта
- Выделите текст, который необходимо изменить.

- На вкладке Главная нажмите на стрелку команды Цвет текста. Появится выпадающее меню с возможными вариантами цвета текста.
- Наведите указатель мыши на различные варианты цвета. В выделенном фрагменте текста будет отображаться предварительный просмотр цвета шрифта.

- Выберите требуемый цвет шрифта. Цвет текста в документе изменится.

Варианты цветов текста не ограничиваются представленными в раскрывающемся меню. Выберите команду Другие цвета в нижней части списка, чтобы открыть диалоговое окно Цвета. Выберите требуемый цвет, затем нажмите OK.
Урок подготовлен для Вас командой сайта office-guru.ru Источник: https://www.gcflearnfree.org/office2013/word2013/8/full Автор/переводчик: Андрей Антонов Правила перепечатки Еще больше уроков по Microsoft Word







