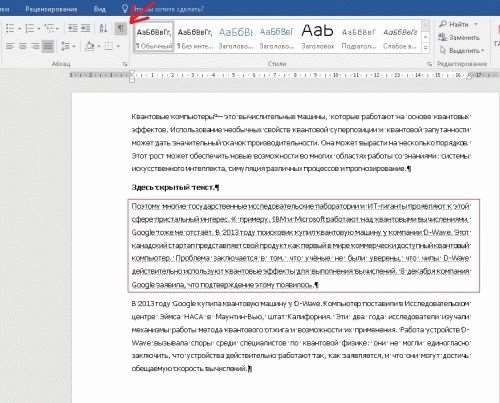Как отобразить и скрыть текст в Word
MSWord включает в себя одну интересную функцию. Он умеет скрывать и заново отображать любой выбранный вами кусок текста. Бывает нам необходимо скрыть какую-то часть текста, но мы не хотим ее удалять. А зачем? Ведь он может нам понадобится в будущем для правки, рецензии, а может мы просто записали интересную мысль, но по контексту она еще не подходит, да и хранить кучу текста по разным блокнотам и документам не очень удобно. Скрыв текст, мы «спрячем» его, что позволит нам в будущем легко отобразить снова.
Рассмотрим пример печати документов. Предположим, что вы хотите напечатать два одинаковых документа, но с небольшими изменениями. Первый будет напечатан как есть, а в другой мы удалим часть текста. Затем, вместо того, чтобы создать два документа Word, мы создадим один и скроем ту часть текста, которая была удалена во втором документе. Распечатаем документ, поставив галочку, которая позволяет печатать скрытый текст. На выходе получился документ идентичный первому, но на экране он визуально похож на второй.
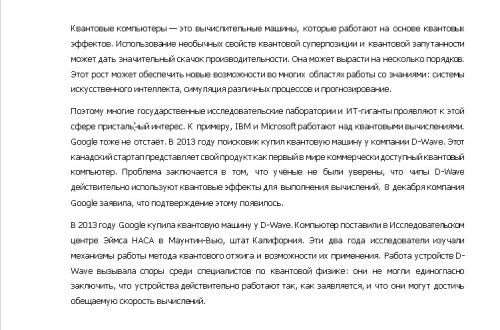
Нам не всегда необходимо удалять текст. На практике, отредактированный кусок текста нам больше не нужен, возвращаться к нему мы больше не будем. Он только загромождает и увеличивает объем и того непомерно огромного документа. Скрыв часть текста, мы облегчим себе работу по редактированию всего документа.
Скрываем текст
Для того, чтобы скрыть текст, выделим ту часть текста, которую хотим скрыть. Щелкните правой кнопкой мыши на выделенный текст и выберете «Шрифт» в контекстном меню.
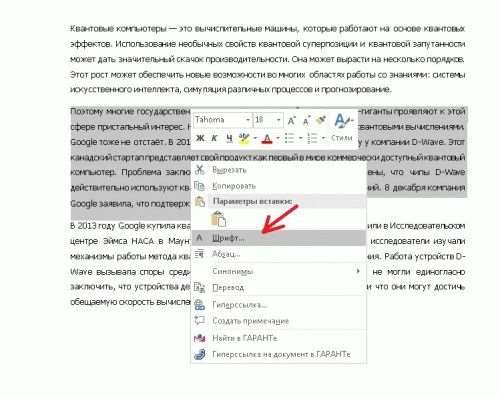
Откроется диалоговое окно «Шрифт». В разделе «Видоизменение» ставим галочку «Скрытый» и нажимаем «ОК».
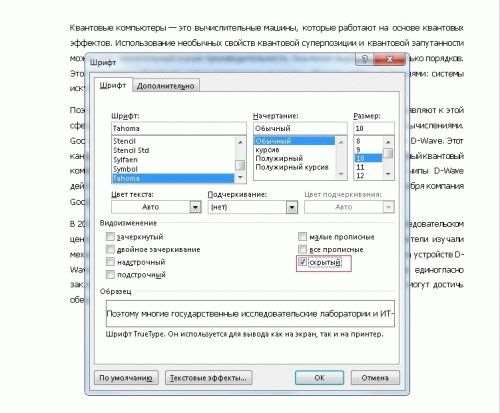
Выделенная часть текста скрыта и если не знать где он расположен, то и не догадаешься, что в документе есть скрытый текст.

Попробуем набрать любой текст в скрытой области.

Визуально изменений никаких не видно. Но вот интересно, что же происходит с нашим скрытым текстом?
Отображаем скрытый текст
Итак, у нас открыт документ со скрытым текстом. Мы набрали произвольный текст в поле скрытого текста. Теперь мы хотим отобразить скрытый текст. Выделим все содержимое документа, нажав сочетание клавиш Ctrl+A. Щелкаем правой кнопкой мыши по выделенному тексту и выбираем из открывшегося контекстного меню пункт «Шрифт»
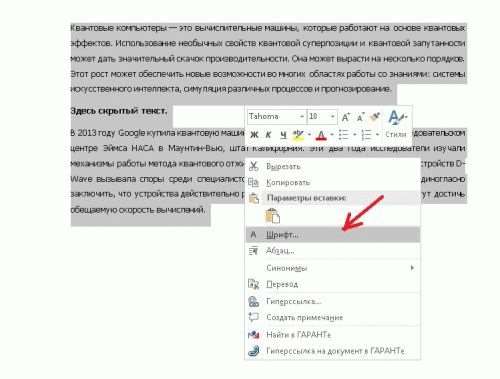
В открывшемся окне в разделе «Видоизменение» снимаем галочку с пункта «Скрытый».

Как мы видим скрытый текст отобразился под нашим новым текстом.

Поэтому, чтобы узнать, есть ли скрытый текст в нашем документе перед началом редактирования включите отображение знаков абзацев и скрытых знаков форматирования. Скрытый текст будет выделен пунктирной линией. Так вы сможете выбрать, в каком месте вы хотите вставить новый кусок текста, до скрытого раздела или после. Это поможет вам избежать путаницы при печати документа.