
Вы обновились до Word 2013 только недавно? Документы, созданные в более ранних версиях Word, совместимы с Word 2013, но новые возможности не будут доступны до тех пор, пока Вы не преобразуете документ в формат новой версии.
Если у Вас есть документы, созданные в более ранних версиях Word, и Вам нужно сослаться на них или отредактировать, то разумнее будет преобразовать их в формат новой версии. При открытии в Word 2013 документа старого образца, в заголовке окна рядом с именем файла появляется надпись Режим ограниченной функциональности (Compatibility Mode). Так будет со всеми документами, созданными в версиях Word 2003 и старше, т.е. с расширением .doc вместо .docx. Расширение .docx используется в Word 2007 и более новых версиях программы.

Чтобы преобразовать документ старого образца в формат Word 2013, откройте вкладку Файл (File).

В окне Сведения (Info) рядом с надписью Режим ограниченной функциональности (Compatibility Mode) нажмите Преобразовать (Convert).
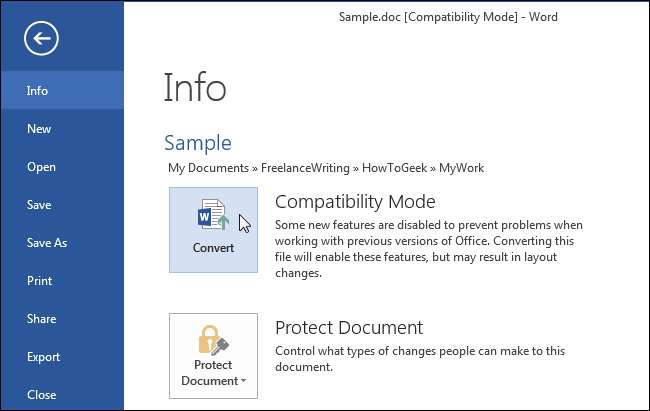
Появится диалоговое окно, предупреждающее о том, что Ваш документ будет обновлён до новейшего формата файла. Вас также предупредят о том, что могут произойти незначительные изменения в структуре и что старый документ будет заменён преобразованной версией. Чтобы выполнить преобразование документа нажмите ОК. Если Вы передумали преобразовывать, нажмите Отмена (Cancel).
Замечание: Если вы не хотите, чтобы это окно появлялось каждый раз, когда Вы будете преобразовывать документ, поставьте галочку Больше не задавать вопросы о преобразовании документов (Do not ask me again about converting documents). Однако в этом случае Вы не сможете отменить преобразование после того, как нажмёте кнопку Преобразовать (Convert) в окне Сведения (Info).
Расширение .doc не изменяется на .docx сразу после преобразования документа. Однако при следующем сохранении документа, расширение .doc автоматически изменится на .docx. Если Вы после преобразования документа не сохраняли его, то при закрытии приложения Word спросит Вас, хотите ли Вы сохранить сделанные изменения. Нажмите Сохранить (Save), если хотите сохранить сделанные в документе изменения и преобразовать его в новейший формат. После этого расширение файла изменится на .docx.

Если Вы не хотите заменять исходный файл, то можете сохранить его отдельно с расширением .docx, не используя инструмент Преобразовать (Convert). Для этого на вкладке Файл (File) нажмите Сохранить как (Save as). Откроется диалоговое окно Сохранение документа (Save as).
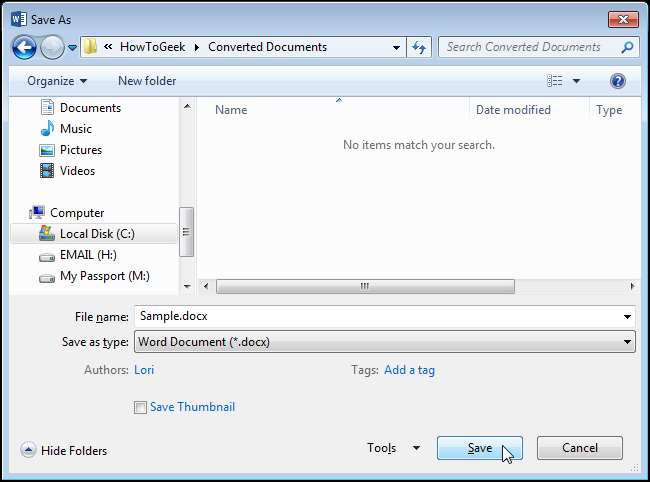
Новый документ может быть сохранён с тем же именем и в той же папке, что и исходный файл, но с новым расширением .docx. Естественно Вы можете сохранить новый файл в любую другую папку. Если Вы решили сохранить новый файл, то не забудьте выбрать в выпадающем списке Тип файла (Save as type) соотвествующую строку. Далее нажмите Сохранить (Save).
Замечание: Если Вы преобразовали документ из более старой версии Word (старше 2007) в формат Word 2013, то пользователи старой версии не смогут открыть этот документ, пока Вы не преобразуете его обратно в файл .doc.







