Содержание статьи
Наверняка, Вы встречали вертикальный текст в журналах или газетах? Выглядит оригинально — не правда ли? Microsoft Word предоставляет возможность работать с текстом, как угодно. Так что в сегодняшнем уроке мы разберем, как правильно в ворде писать вертикально? Все достаточно просто, мы рассмотрим на примере двух версий: Word 2003 и Word 2007. Так же мы рассмотрим два способа написания текста вертикально, каждый из способов можно использовать во всех версиях Word.
Первый способ — добавляем таблицу
Для начала разберем, как это сделать в версии 2007. Самый простой способ — это создать таблицу и поставить направления текста в ней. Для этого необходимо зайти во вкладку «Вставка», нажать на значок «Таблица» и в выпадающем меню выбрать размер таблицы. Так же можно выбрать пункт «Вставить таблицу» и числами прописать количество строк и столбцов.

Я, для примера, сделаю таблицу 3*1. Теперь в первой ячейке таблицы напишу «Пример текста» — он, собственно, и будет написан вертикально. Выделяем необходимый кусок текста, который должен быть направлен по вертикали и нажимаем на нем правой кнопкой. В появившемся меню нажимаем на пункт «Направление текста» и выбираем необходимое направление.
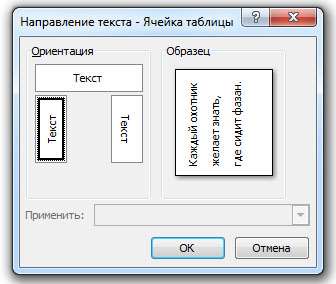
Вы можете выбирать направление «Снизу-вверх» или наоборот «Сверху вниз».
Второй способ — используем фигуры
Первым способом можно воспользоваться в версии Word 2003. Однако я буду рассматривать его в 2007 версии, так как там это делается удобнее и практичнее. Для начала необходимо зайти в раздел «Вставка» и выбрать пункт «Фигуры». В нем выбираем вариант «Надпись» и у нас появляется вот такая фигура.

Теперь с помощью инструмента работы с надписями — можно задать ориентацию текста в фигуре. Текст будет менять направление только в ячейке, с которой Вы работайте на данный момент. Если несколько раз подряд нажимать на кнопку «Направление текста», то вы увидите все варианты, которые возможны для изменения направления.

Вот так просто писать текст вертикально, как вы поняли, делать это можно в разных версиях word. Чтобы не пропустить новые полезные уроки — подписывайтесь на наш блог в социальных сетях и станьте экспертом в области Microsoft Word.







