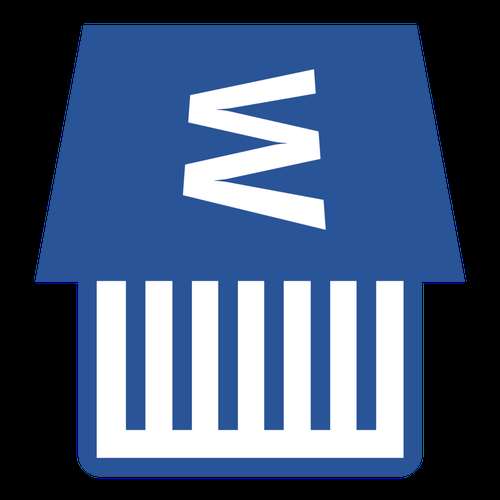
Иногда во время работы с текстовым документом Microsoft Word возникает необходимость расположить текст на листе вертикально. Это может быть как все содержимое документа, так и отдельный его фрагмент.
Сделать это совсем не сложно, более того, существует целых 3 метода, с помощью которых можно в Ворде сделать вертикальный текст. О каждом из них мы расскажем в этой статье.
Урок: Как в Word сделать альбомную ориентацию страницы
Содержание
Использование ячейки таблицы
Мы уже писали о том, как в текстовый редактор от Майкрософт добавлять таблицы, как с ними работать и как их изменять. Чтобы повернуть текст на листе вертикально, необходимо можно тоже воспользоваться таблицей. Состоять она должна всего из одной ячейки.
Урок: Как в Ворде сделать таблицу
1. Перейдите во вкладку «Вставка» и нажмите на кнопку «Таблица».
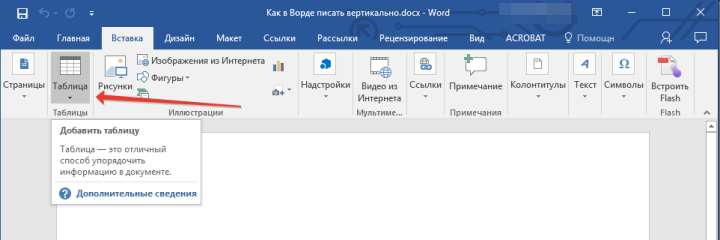
2. В развернувшемся меню укажите размер в одну ячейку.
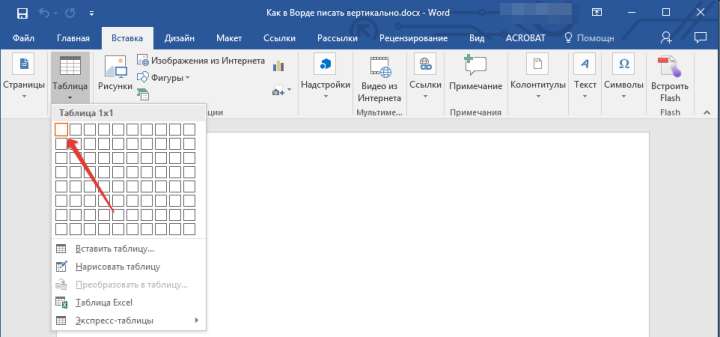
4. Введите или вставьте в ячейку предварительно скопированный текст, который вы хотите повернуть вертикально.
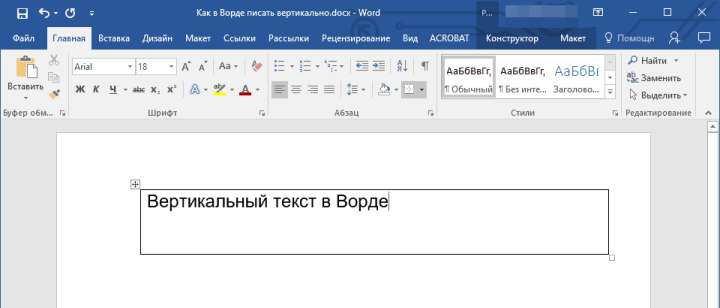
5. Кликните правой кнопкой мышки в ячейке с текстом и выберите в контекстном меню пункт «Направление текста».
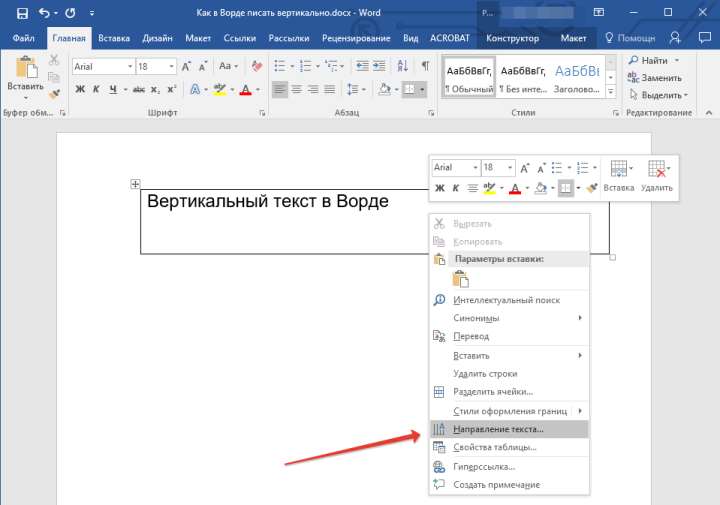
6. В появившемся диалоговом окне выберите желаемое направление (снизу вверх или сверху вниз).
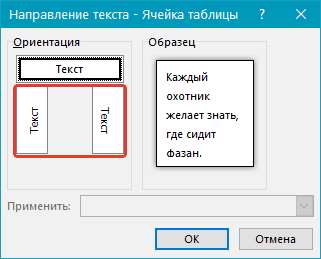
7. Нажмите на кнопку «ОК».
8. Горизонтальное направление текста изменится на вертикальное.
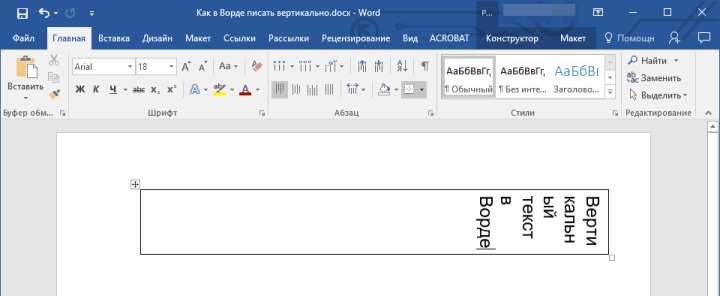
9. Теперь нужно изменить размеры таблицы, сделав при этом ее направление вертикальным.
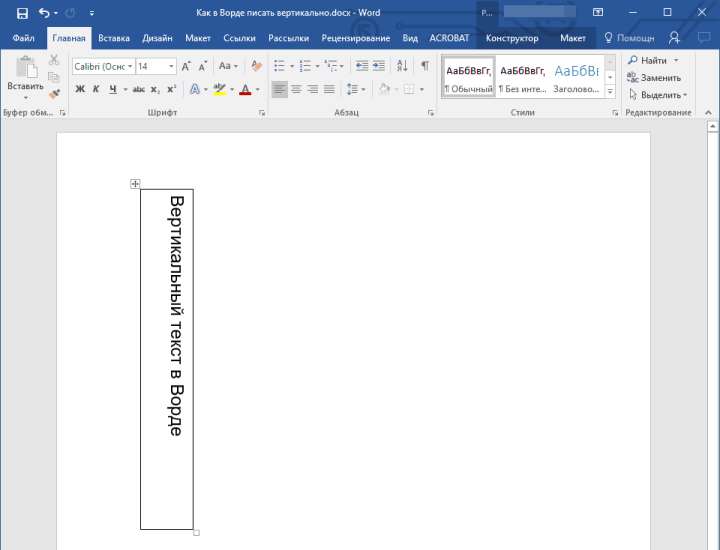
10. Если это необходимо, уберите границы таблицы (ячейки), сделав их невидимыми.
- Кликните правой кнопкой мышки внутри ячейки и выберите в верхнем меню знак «Границы», нажмите на него;
-
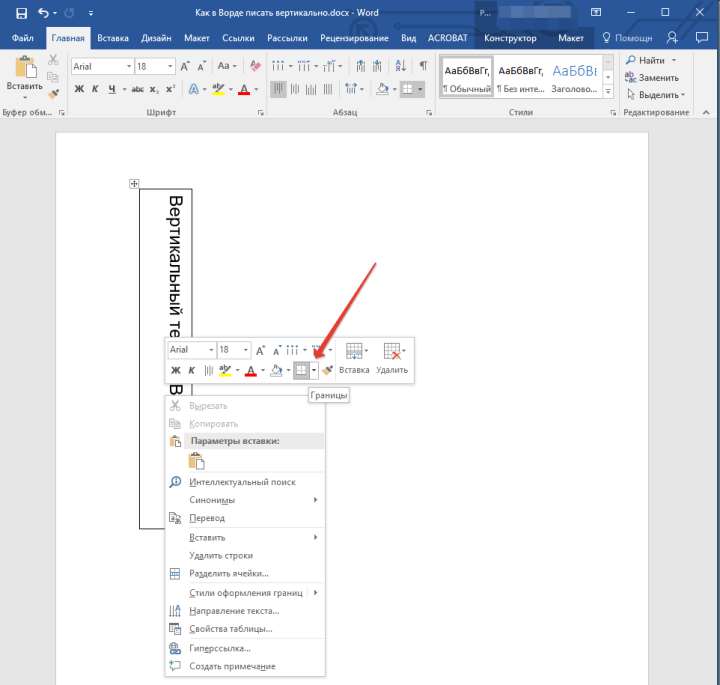
- В развернувшемся меню выберите пункт «Нет границы»;
-
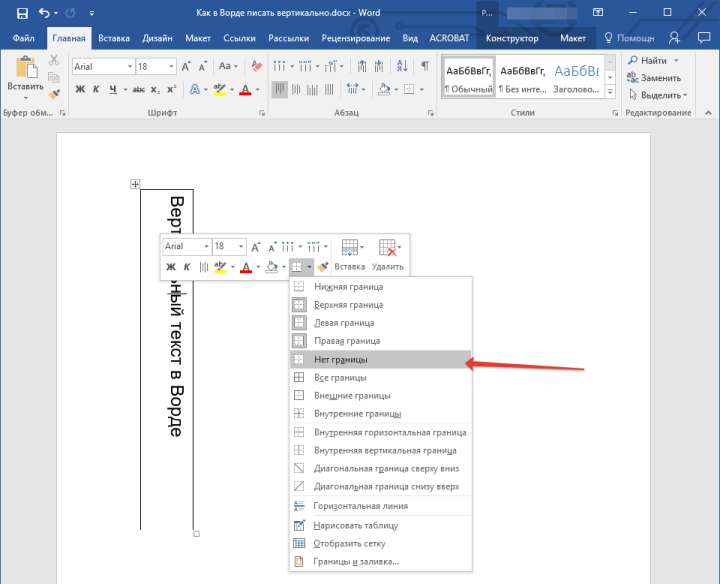
- Граница таблицы станет невидимой, положение текста при этом останется вертикальным.
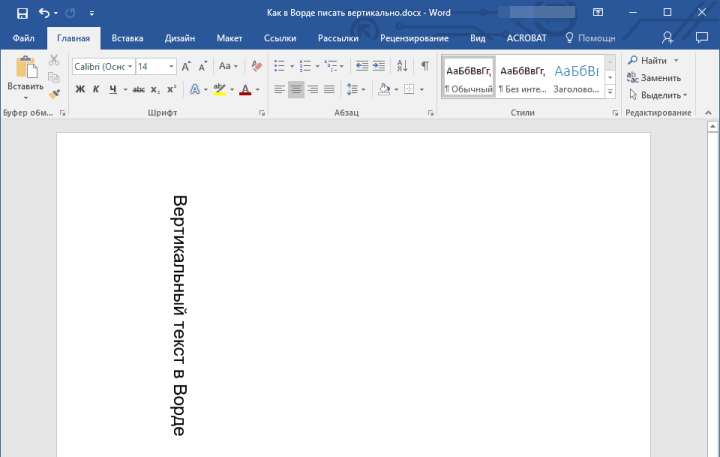
Использование текстового поля
О том, как перевернуть текст в Word и как повернуть его под любым углом мы уже писали. Это же метод можно использовать для того, чтобы сделать вертикальную надпись в Ворде.
Урок: Как переворачивать текст в Word
1. Перейдите во вкладку «Вставка» и в группе «Текст» выберите пункт «Текстовое поле».
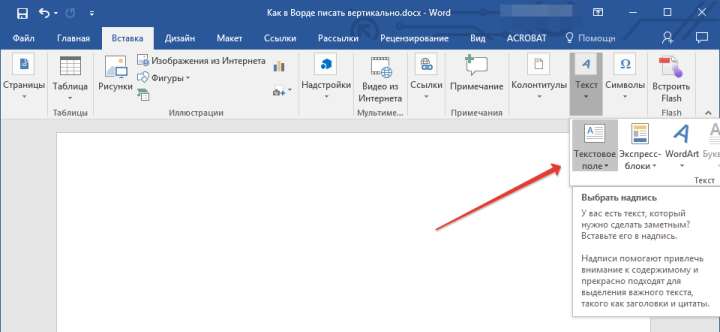
2. Выберите понравившийся макет текстового поля из развернувшегося меню.
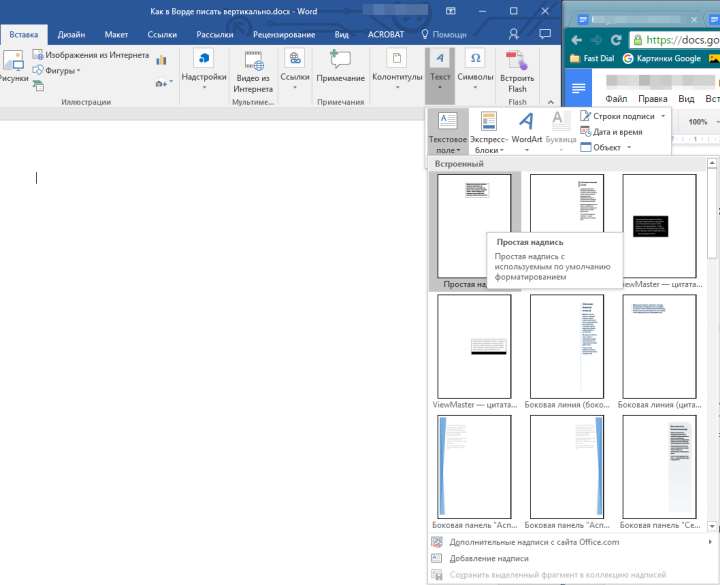
3. В появившемся макете будет отображена стандартная надпись, которую можно и нужно удалить, нажав на клавишу «BackSpace» или «Delete».
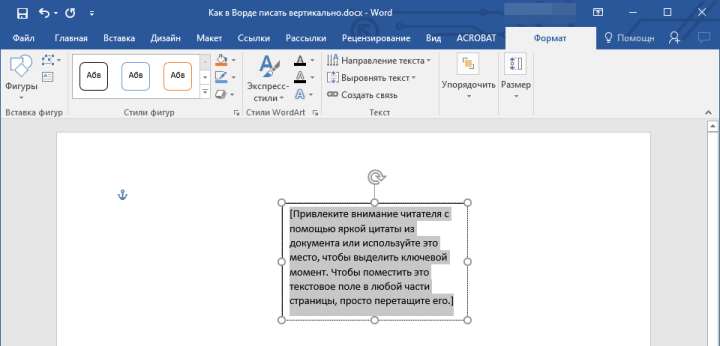
4. Введите или вставьте предварительно скопированный текст в текстовое поле.
5. Если это необходимо, измените размеры текстового поля, потянув его за один из кругов, расположенных по контуру макета.
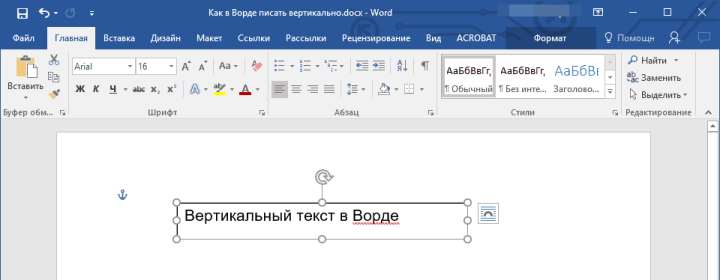
6. Кликните дважды по рамке текстового поля, чтобы на панели управления отобразились дополнительные инструменты, предназначенные для работы с ним.
7. В группе «Текст» нажмите на пункт «Направление текста».
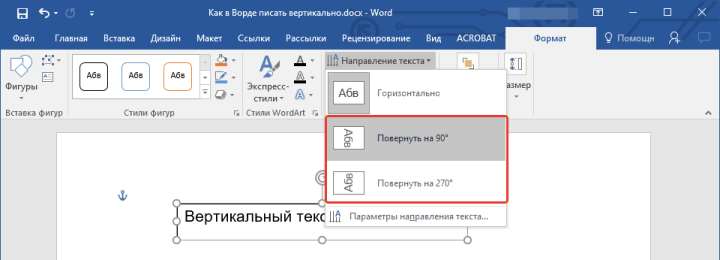
8. Выберите «Повернуть на 90», если вы хотите, чтобы текст отображался сверху вниз, или «Повернуть на 270» для отображения текста снизу вверх.
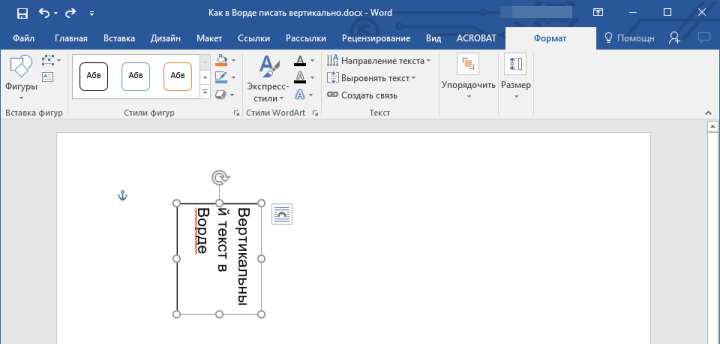
9. Если это необходимо, измените размеры текстового поля.
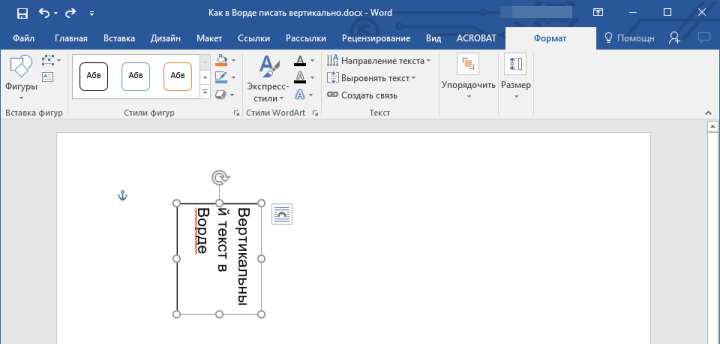
10. Уберите контур фигуры, в которой находится текст:
- Нажмите на кнопку «Контур фигуры», расположенную в группе «Стили фигур» (вкладка «Формат» в разделе «Средства рисования»);
-
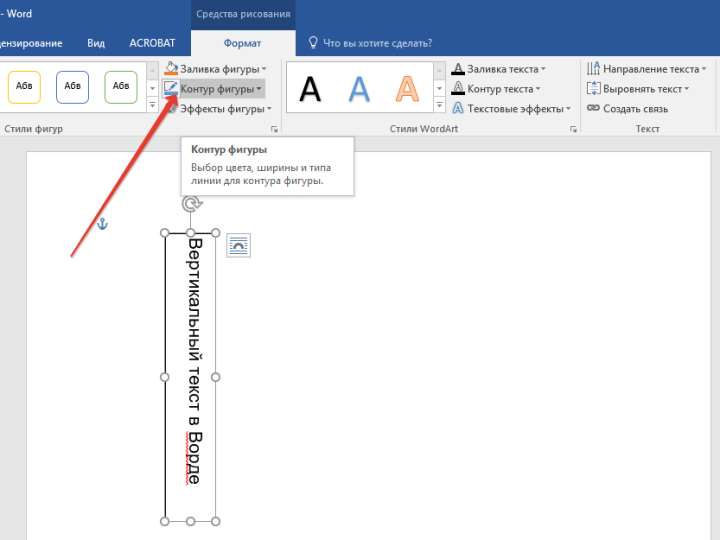
- В развернувшемся окне выберите пункт «Нет контура».
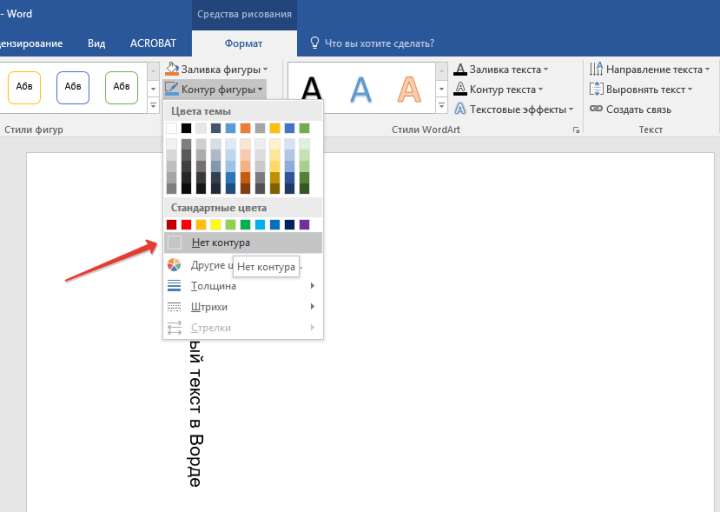
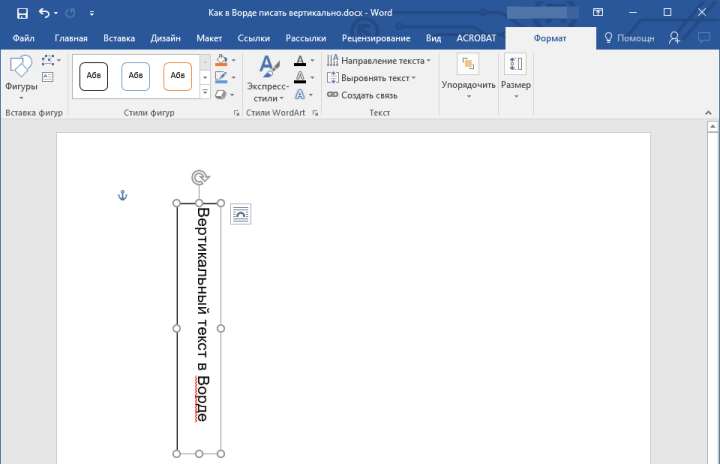
11. Кликните левой кнопкой мышки по пустой области на листе, чтобы закрыть режим работы с фигурами.
Написание текста в столбик
Несмотря на простоту и удобство вышеописанных методов, кто-то наверняка предпочтет использовать для таких целей самый простой метод — в буквальном смысле писать вертикально. В Ворде 2010 — 2016, как и в более ранних версиях программы, можно просто написать текст в столбик. В таком случае положение каждой буквы будет горизонтальным, а сама надпись будет расположена вертикально. Два предыдущих метода сделать этого не позволяют.
1. Вводите по одной букве в строку на листе и нажимайте «Enter» (если вы используете ранее скопированный текст, просто нажимайте «Enter» после каждой буквы, устанавливая туда курсор). В местах, где между словами должен быть пробел, «Enter» необходимо нажимать два раза.
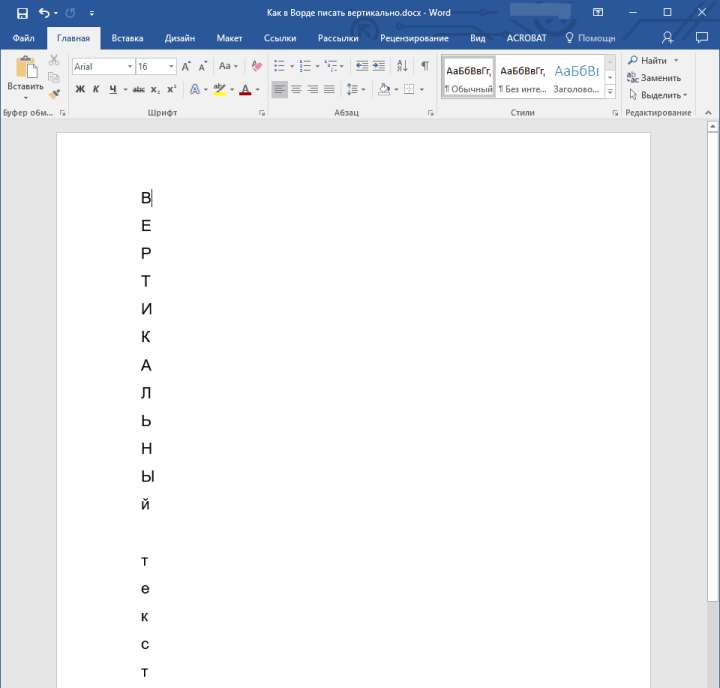
2. Если у вас, подобно нашему примеру на скриншоте, в тексте заглавной будет не только первая буква, выделите те большие буквы, что следуют за ней.
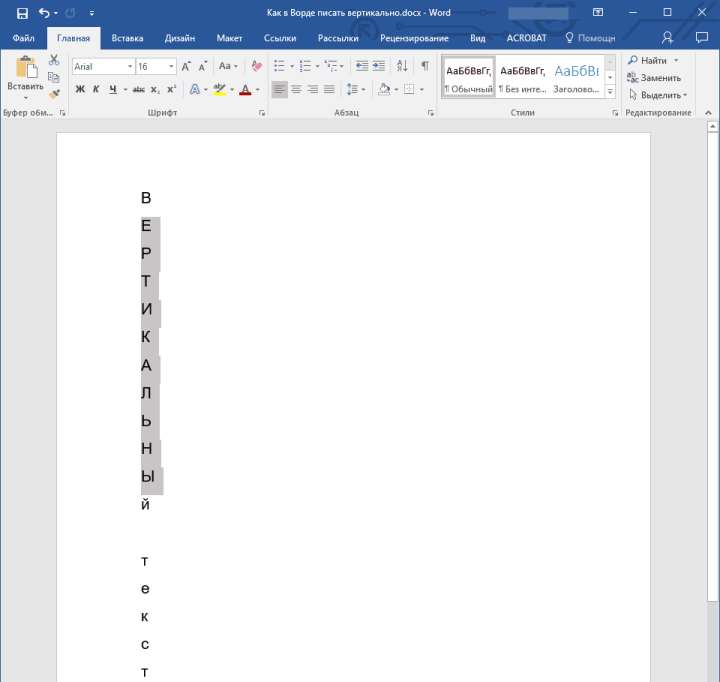
3. Нажмите «Shift+F3» — регистр изменится.
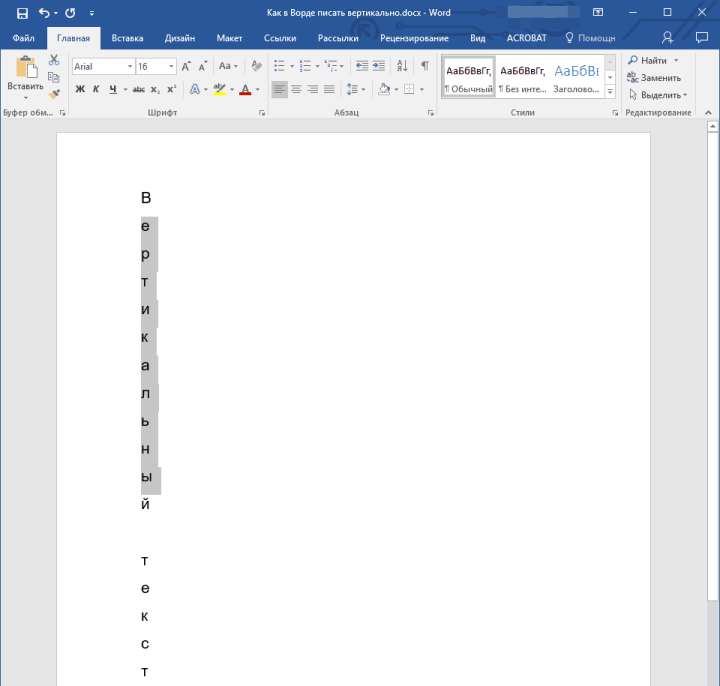
4. Если это необходимо, измените интервал между буквами (строками):
- Выделите вертикальный текст и нажмите на кнопку «Интервал», расположенную в группе «Абзац»;
-
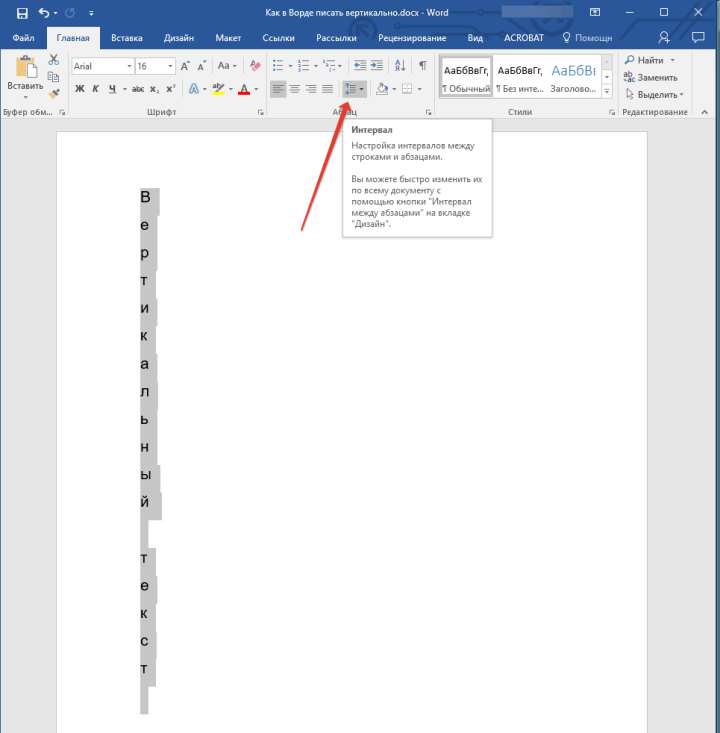
- Выберите пункт «Другие варианты междустрочных интервалов»;
-
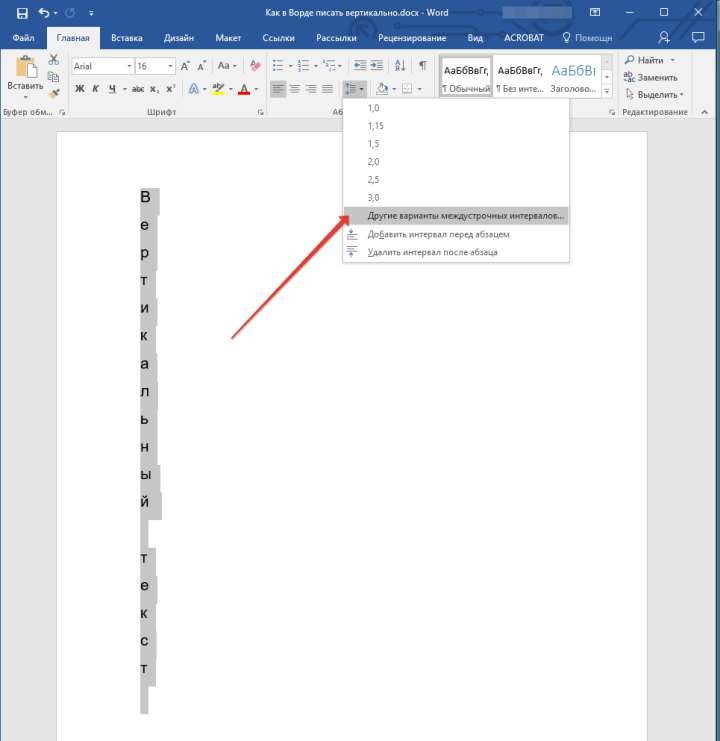
- В появившемся диалоговом окне введите необходимое значение в группе «Интервал»;
-
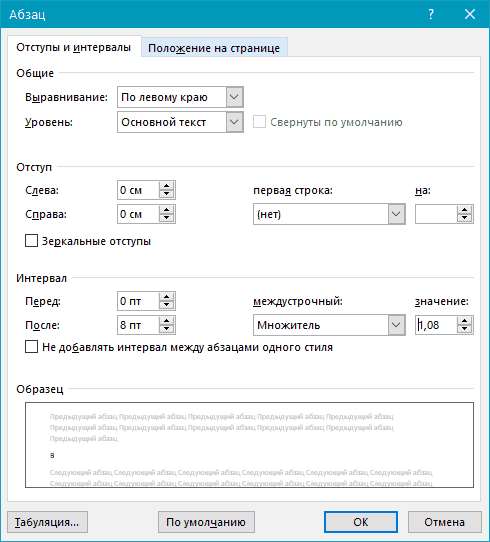
- Нажмите «ОК».
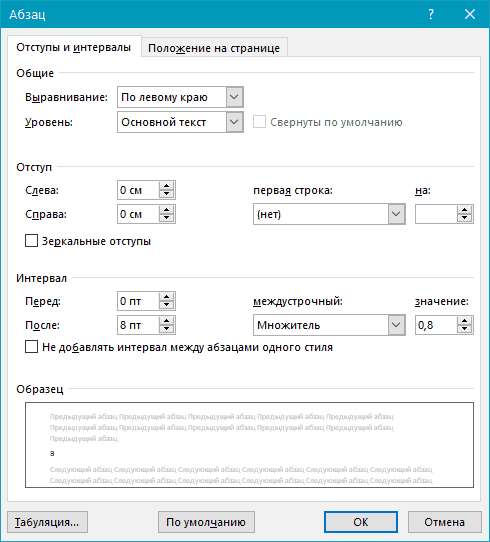
5. Расстояние между буквами в вертикальном тексте изменится, на большее или на меньшее, зависит уже от того, какое вы значение указали.
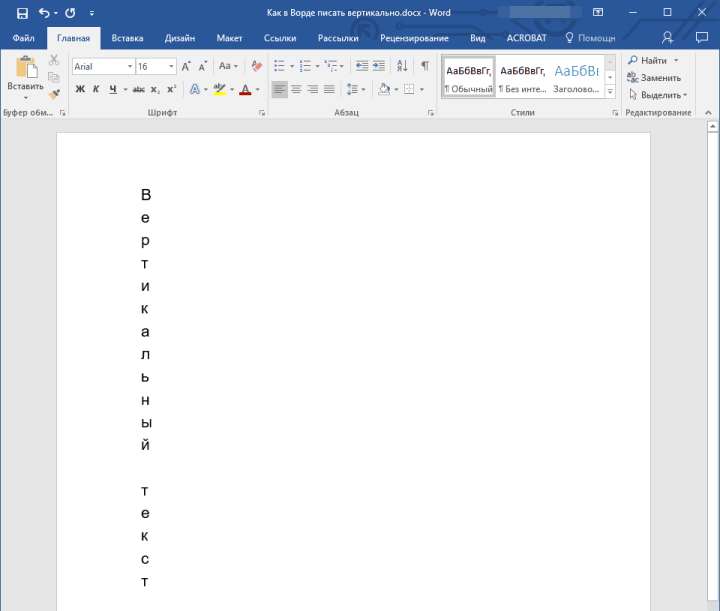
На этом все, теперь вы знаете, как в MS Word писать вертикально, причем, как в буквальном смысле, поворачивая текст, так и в столбик, оставляя горизонтальным положение букв. Желаем вам продуктивной работы и успехов в освоение столь многофункциональной программы, которой является Майкрософт Ворд.







