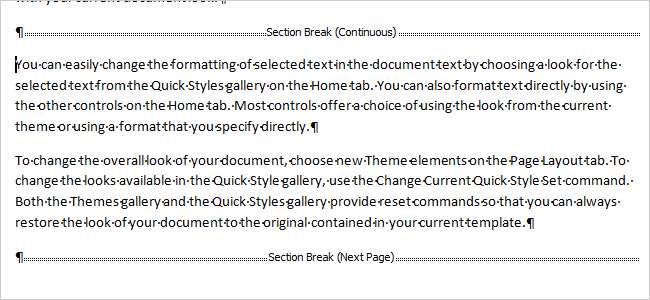
Случалось ли когда-нибудь так, что Вы пробовали изменить тип разрыва раздела в Word, а в результате сбивались все настройки разделов, и приходилось заново настраивать их форматирование?
Вероятно, Вы думали, что нужно удалить имеющийся разрыв раздела и на его место вставить новый, но другого типа. К счастью, это не так. Существует простой способ изменить тип разрыва, сохранив в целости существующие разделы.
Этот способ особенно полезен, когда Вы работаете с длинными документами, разделенными на несколько файлов, которые редактируются разными авторами. Каждый автор может создать разрывы разных типов, а Вам в итоге нужно будет их изменить.
Например, в этой статье мы изменим тип разрыва Continuous (Текущая страница) на Next Page (Следующая страница). Последовательность шагов одинаково работает как в Word 2007, так и в Word 2010.
Кликните мышью внутри раздела, который требуется изменить. Сделать это нужно ниже знака разрыва раздела, как показано на рисунке ниже.
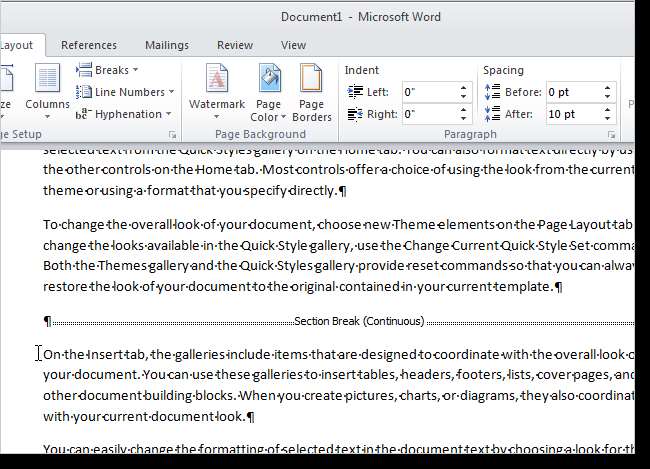
Откройте вкладку Page Layout (Разметка страницы) и нажмите на маленькую иконку со стрелкой в правом нижнем углу раздела Page Setup (Параметры страницы).
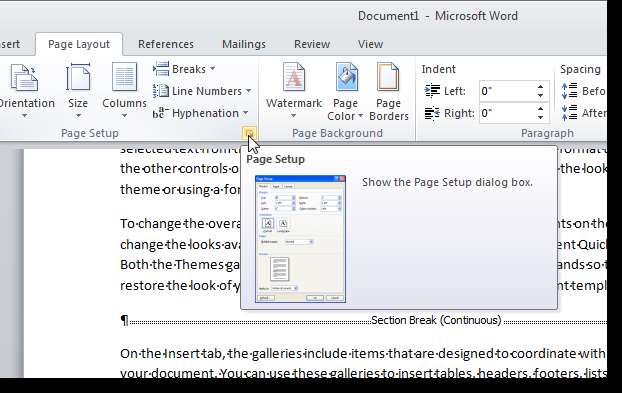
Откроется диалоговое окно Page Setup (Параметры страницы). Зайдите на вкладку Layout (Источник бумаги) и выберите New page (Со следующей страницы) в выпадающем списке Section start (Начать раздел). Нажмите ОК.
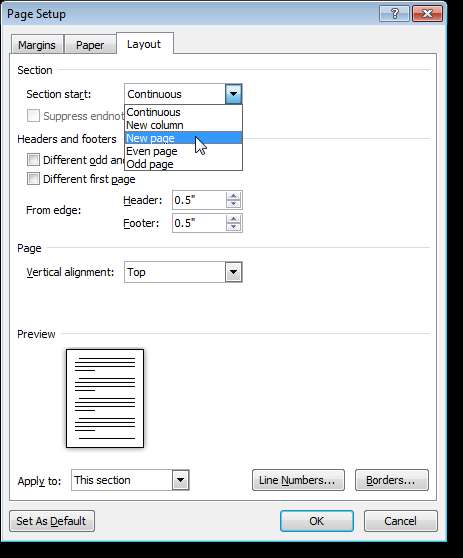
Тип разрыва раздела изменится на Next Page (Следующая страница), а текст, содержащийся в этом разделе, переместится на следующую страницу.
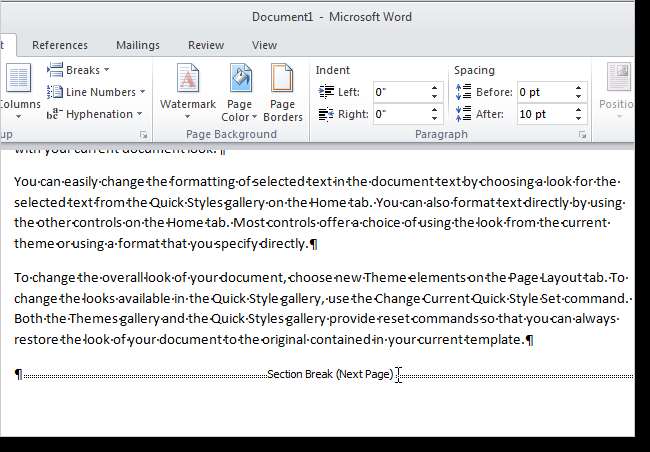
Как видите, это значительно проще, чем удалять старый разрыв раздела, а затем заново настраивать новый. Вы согласны?
Урок подготовлен для Вас командой сайта office-guru.ru Источник: https://www.howtogeek.com/73928/change-the-type-for-a-section-break-in-word-2007-and-2010/ Перевел: Андрей Антонов Правила перепечатки Еще больше уроков по Microsoft Word







