Привет всем. Каждый из нас встречался со ссылками на страницах сайтов в интернете. А знаете ли вы как сделать гиперссылку в документе Word? На самом деле гиперссылки можно создавать в любой программе Microsoft Office: PowerPoint, Excel и Word.
- 1 Что такое гиперссылка?
- 2 Как сделать ссылку в роли закладки
- 3 Как сделать гиперссылку на документ в компьютере
- 4 Как сделать гиперссылку на сайт в интернете
- 4.1 Видео: Как сделать ссылку в Word?
Что такое гиперссылка?
Гиперссылка — это объект, который включает в себя информацию о том, в каком месте расположен другой объект. Объектом может быть любой документ или файл на компьютере, также может быть ссылка на любую страницу в интернете. Процесс создания гиперссылки обычный такой же как и во многих других программах. Ссылка является объектом, которая, при клике по нему ведет на нужную нам страницу или документ.
Как сделать ссылку в роли закладки
Сделаем нашу гиперссылку как закладку, которая будет ссылаться на нужный текст в документе Word. Таким образом можно делать самостоятельно содержание документа. А на этой странице я рассказываю об автоматическом методе создания меню в Word.
- Откройте ваш документ и найдите то предложение, на котором вы хотите сделать закладку.
- Поставьте курсор слева от начала строки.
- Откройте вкладку «Вставка». Найдите пункт «Ссылки». Нажмите стрелку вниз и выберите пункт «Закладка».
- Теперь сделайте следующие настройки в окне «Закладки».
- Напишите имя Закладки. Закладка будет вести туда, где стоит курсор в документе. Если вам нужно сделать закладку на другую строку, нажмите кнопку «Отмена» и поставьте курсор в нужном месте.
- Если вам надо, чтобы ваши закладки были скрыты поставьте галочку в соответствующем пункте.
- Нажмите кнопку «Добавить» и закладка будет ссылаться на это место.
- Сохраните документ, если вы этого не сделать, то Word не будет знать, где расположены ваши закладки.
- Сделаем ссылку на закладку.
- В начале документа поставьте ваш курсор в том месте, где будет сделано содержание.
- Дайте название и выделите его, зажав левую кнопку мыши.
- Теперь откройте вкладку «Вставка» найдите пункт «Ссылки» и выберите пункт меню «Гиперссылка».
- В разделе «Связать с» выберите «Место в документе». Вы увидите список всех закладок в текущем документе.
- Выбрав нужную закладку, вам всего лишь останется нажать кнопку ОК и выделенные слова станут гиперссылкой.
- Выделите фразу или предложения, который вы хотите сделать со ссылкой на документ.

- Откройте вкладку «Вставка», выберите пункт «Ссылки», нажмите стрелочку вниз и выберите в меню «Гиперссылка».

- В этот раз для вставки ссылки в диалоговом окне мы выберем в «Связать с» пункт «Файл, вебстраницей», где с правой стороны, выберем нужный нам файл.
- После того, как вы выбрали нужный файл, нажмите кнопку ОК и ссылка будет вставлена в текст документа.
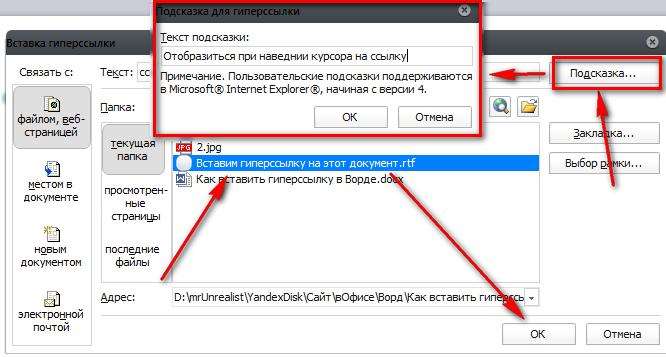
Если вы желаете, чтобы ваши документы, на которые вы ссылаетесь, были доступны другим, создайте одну папку, где вы разместите все документы, в том числе и тот, над которым вы работаете.
Нажав на кнопку «Подсказка», можно ввести текст, который будет отображаться, когда курсор будет над гиперссылкой.
Как сделать гиперссылку на сайт в интернете
- Прежде всего найдите страницу, на которой вы хотите создать ссылку, выделите ее адрес и скопируйте (левая кнопка мыши — «Копировать»). Будьте внимательны и выделите только адрес страницы без пробелов впереди или после него. Обычно URL страницы начинается с http или https.

- После того, как вы скопировали адрес страницы в интернете, выделите ту часть текста в документе, который вы будете делать гиперссылкой.
- На ленте word откройте вкладку «Вставка», выберите «Ссылки» — «Гиперссылка».
- Когда откроется диалоговое окно «Вставка гиперссылки», поставьте курсор в поле «Адрес» и вставьте скопированный адрес страницы (правая кнопка мыши — «Вставить»).

- Нажмите кнопку «ОК» и убедитесь, что ваша гиперссылка работает.
Если вы все правильно сделали и у вас получилось, я вас поздравляю. Советую ознакомиться и с другими уроками по текстовому редактору Microsoft Word. Не забывайте поделиться с друзьями. Спасибо и до новых встреч.







