Линии, опорные или узловые точки фигур Word часть 4
Продолжаем наш разговор, начатый в 3-ей части. Напомню, что мы использовали инструмент-фигуру, отмеченную стрелкой желтого цвета (на рисунке ниже).
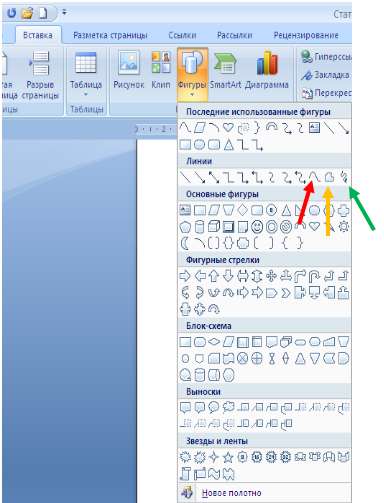
В результате добавления опорной (узловой) точки и воздействия на нижний отрезок контура фигуры из прямой линии сделали плавный внешний изгиб.
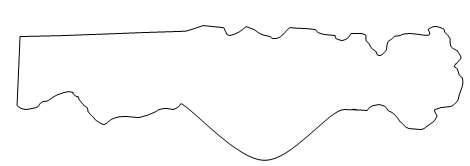
Давайте воздействуем на отрезок контура фигуры из верхней горизонтальной линии.
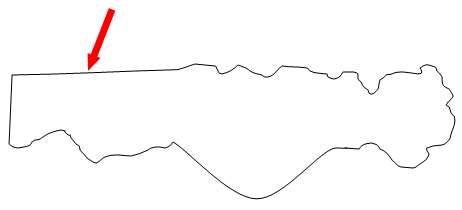
Первое, что мы должны сделать, так это сообщить Word, что мы намерены работать с фигурой. Наше сообщение не что иное, как выделение фигуры и как следствие активизация функции рисования. Подведем курсор к контуру нашей фигуры и, как только он принял вид перекрестия из стрелочек, делаем обычный одинарный клик мышкой и нашу фигуру захватывают маркеры. Но это мы делаем в том случае, если работа с фигурами прерывалась, и мы занимались чем-то другим или по другим причинам функция рисования стала неактивной.
Итак, мы подводим курсор к центру или к любому месту по вашему желанию, выбранного отрезка контура (фигура уже захвачена маркерами) и верхнем меню открываем вкладку «Формат» пункта меню «Средства рисования» и активизируем уже известную нам функцию «Начать изменение узлов». Или же, делаем клик правой кнопкой мышки и в функциональном окошке выбираем туже функцию «Начать изменение узлов». И вот, контур нашей фигуры покрывают опорные (узловые) точки — контур готов к изменениям. В этот раз мы не будем вызывать правой кнопкой мыши окошко действий, а просто схватимся курсором в нужном нам месте этого отрезка. Подтверждением «захвата» будет видоизменение курсора (уже рассматривали). Ну, давайте потянем отрезок вниз внутрь фигуры.
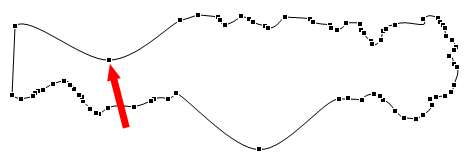
Как мы видим, отрезок контура изменился, а опорная точка появилась автоматически в месте захвата курсором. Вот, здорово! Теперь не нужно вызывать правой кнопкой мышки окошко действий, в котором выбиралось действие «Добавить узел» (опорную точку). Здорово-то оно здорово, но не всегда этого может оказаться достаточным. Кроме этого в Word предусмотрены дополнительная функция для более детальной проработки контура фигуры и без предварительной установки опорной точки активизировать регулировочный сегмент невозможно. Да к тому же, он работает в четырех режимах: автоузел, гладкий узел, прямой узел, угловой узел.
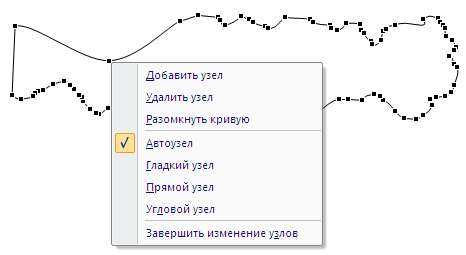
Наша появившаяся опорная точка легла на контур в режиме автоузла. И такой режим будет всегда, когда мы воздействуем на контур без предварительного выбора режима.
Эти дополнительные регулировочные сегменты, представляют собой два усика, имеющих на окончаниях квадратик-ухватку. Именно за эти квадратики мы беремся и перетаскиваем их в нужную сторону, влияя на определенный отрезок линии контура фигуры.
Давайте подведем курсор к нашей опорной точке и сделаем клик правой кнопкой мышки. В открывшемся окошке действий выберем, например, режим «Гладкий узел».
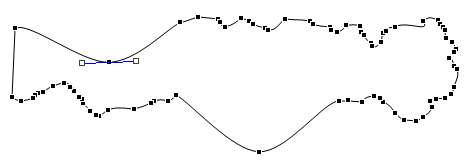
Вот и появились усики-регуляторы. Схватимся за правый квадратик (нажали и удерживаем левую кнопку мышки) и потянем его вправо и посмотрим на изменения, которые будут происходить.
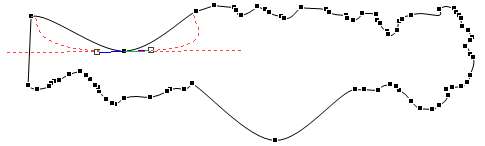
И опять, по красному пунктиру мы видим, что происходит с трансформируемым отрезком линии контура. Давайте сделаем остановку и отпустим кнопку мышки. Отрезок линии контура послушно принял ту форму, которую мы ему задали.
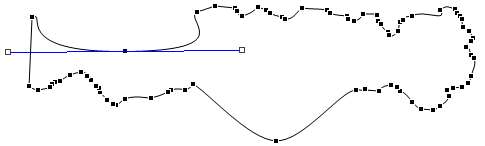
Вертеть усики-регуляторы можно в любые стороны. Изменения отрезков линии контура происходят между центральной опорной точкой (откуда усы растут ) и ближайшей опорной точкой слева и ближайшей опорной точкой справа. За какой бы мы ус не тянули, изменения будут происходить одновременно по обе стороны от центральной (основной) опорной точки, т.е. той точки, которую мы с вами сами обозначили как основную на определенном отрезке линии контура. Если не нужно одновременного изменения обоих отрезков, то воздействовать можно способами рассмотренными нами раннее.
Добавить/удалить опорную (узловую) точку можно и не вызывая активного окошка действий. Если режим работы сегмента регулировки (усов) не принципиален, или активизация сегмента регулировки и вовсе не нужна, то достаточно активизировать функцию «Начать изменения узлов» и после того, как на контуре появятся опорные точки, нажать клавишу Ctrl и, удерживая ее, сделать один обычный клик в нужном месте линии контура. Если точку нужно удалить, то это можно сделать с помощью все тех же одного клика и удерживаемой клавиши Ctrl, наведя курсор на удаляемую точку.
На сегодня все. Творческих вам успехов!







