
Инструмент «Исправления» в Word нужен для отслеживания изменений, сделанных в документе. Он особенно полезен при совместной работе над документом с другими пользователями. Иногда необходимо скопировать текст в другой документ, сохранив историю исправлений. Эта задача кажется простой, но на деле она сложнее, чем просто скопировать и вставить текст.
Сперва выделите текст с изменениями.

Первый секрет копирования исправлений вместе с текстом: нужно обязательно отключить опцию Track Changes (Исправления). Для этого откройте вкладку Review (Рецензирование). Если в разделе Tracking (Запись исправлений) кнопка Track Changes (Исправления) подсвечена синим, это значит, что опция включена. Нажмите нижнюю часть этой кнопки и выберите из выпадающего меню пункт Track Changes (Исправления). Теперь, когда опция отключена, у кнопки нет подсветки.
Примечание: Если не отключить функцию Track Changes (Исправления), Word решит, что Вы хотите скопировать текст в таком виде, как если бы все изменения были приняты, и исправления применятся.
Нажмите Ctrl+C, чтобы скопировать текст. Создайте новый документ, в него мы вставим скопированный текст.
Примечание: Текст можно вставить в любой существующий документ Word.

В левой части окна нажмите New (Создать).
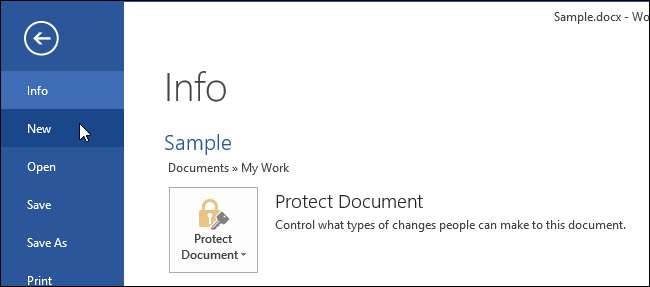
В разделе New (Создать) кликните по Blank document (Новый документ).

Второй секрет успешного сохранения исправлений в скопированном тексте: отключите опцию Track Changes (Исправления) в том документе, куда собираетесь вставить скопированный текст. Затем нажмите Ctrl+V, и скопированный текст вставится вместе с исправлениями.

Для копирования текста можно воспользоваться инструментом «Копилка», что особенно удобно, если Вы копируете несколько несмежных блоков текста и/или изображения.
Урок подготовлен для Вас командой сайта office-guru.ru Источник: https://www.howtogeek.com/213229/how-to-copy-and-paste-text-with-tracked-changes-in-word-2013/ Перевела: Ольга Гелих Правила перепечатки Еще больше уроков по Microsoft Word







