Каждый хоть раз сталкивался с ситуацией, когда открыв документ в текстовом редакторе MS Word, хочется сохранить картинки из него на компьютер или ноутбук. Потом их можно добавить куда-нибудь, обработать в любом редакторе (обрезать, изменить контрастность и яркость и прочее) или это будет просто красивый файл на компьютере.
В данной статье мы рассмотрим различные способы, используя которые можно сохранить изображения с Ворда на компьютер. Сохранять можно по одной, а можно вытащить сразу все картинки из документа. Давайте подробнее обо всем.
Как вытащить картинку
Если у Вас установлен Word 2010, 2013 или 2016, тогда сохранять можно напрямую из данного редактора через контекстное меню. В более ранних версиях, 2003 и 2007, такой возможности нет.
Откройте файл, найдите в нем картинку и кликните по ней правой кнопкой мышки. Откроется контекстное меню, в котором выберите пункт «Сохранить как рисунок».
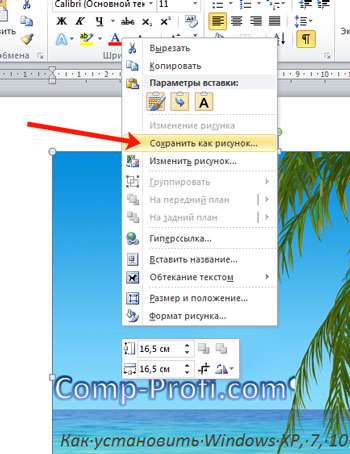
Далее выберите папку на компьютере, где будет сохранен рисунок, в примере это «Рабочий стол». Назовите его. В поле «Тип файла» из выпадающего меню выберите подходящий формат и нажмите «Сохранить».
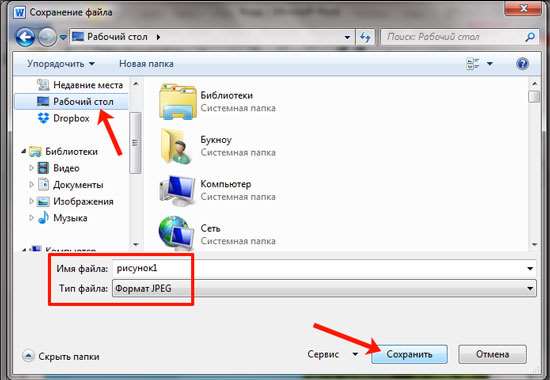
В результате, рисунок появится на компьютере в выбранном формате.
Данный способ простой, но если у Вас 40 изображений и нужно их все сохранить, тогда он займет много времени. В этом случае лучше воспользоваться одним из ниже описанных способов.
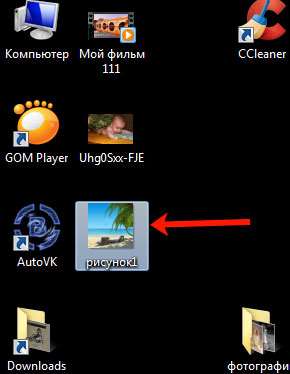
Пересохранив документ
Достать сразу все изображения из Ворда можно, сохранив файл с другим расширением. Для этого откройте нужный и перейдите на вкладку «Файл» вверху. Потом нажмите «Сохранить как».
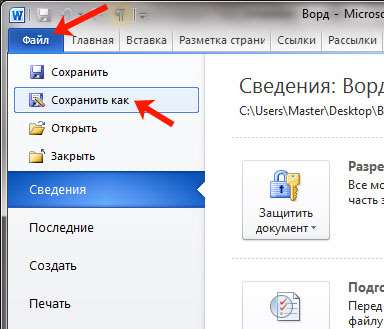
Через открывшийся Проводник выберите место на компьютере, в примере Рабочий стол. Имя файла можете не менять, а вот в поле «Тип файла» выберите из выпадающего списка «Веб-страница». Затем нажмите «Сохранить».

У Вас будет сохранен данный документ, как веб-страница, и одна папка с дополнительными файлами. Названия у них одинаковые, только у папки в конце дописано «.files».
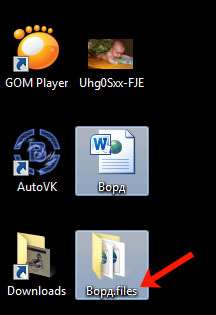
В ней Вы увидите все необходимые картинки. Называются они «image001» — вместо 001 будет номера рисунков по порядку. Можете переместить их в любую другую папку на компьютере.
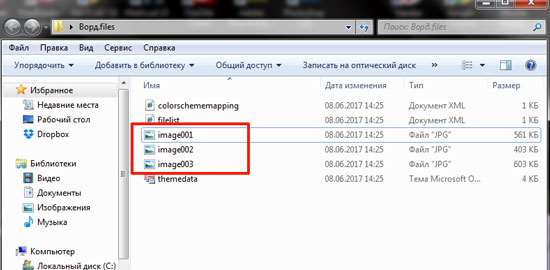
Сохраняем картинку на компьютер через архиватор
У каждого пользователя ПК на компьютере установлен какой-нибудь архиватор — WinRAR, 7ZIP. Им также можно воспользоваться и в нашем случае.
Кликните по документу правой кнопкой мышки и выберите из контекстного меню «Открыть с помощью». Дальше нажмите на установленный у Вас архиватор, в примере это WinRAR archiver. Если в списке архиватора нет, тогда нажмите «Выбрать программу», и найдите его в открывшемся списке установленных программ.
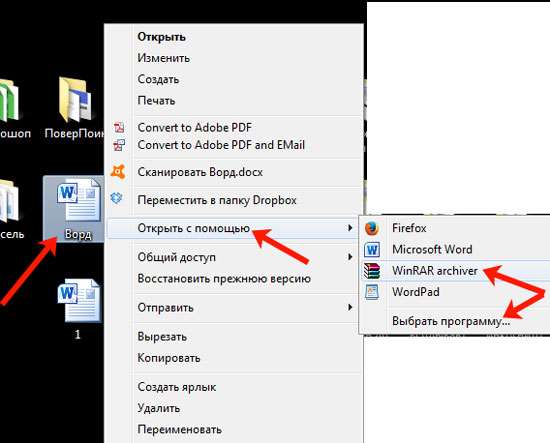
Выбранный файл откроется в виде архива. Зайдите в папку «word».
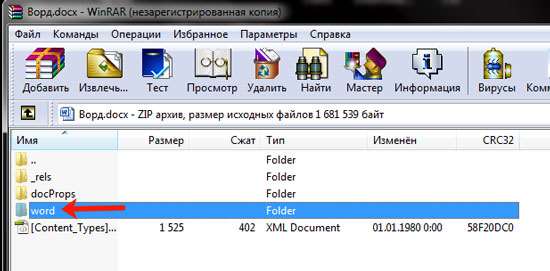
Затем кликните по «media».

Именно в этой папке находятся все рисунки из документа.

Сохраняем изображения через Total Commander
Если Вы привыкли вместо Проводника Windows использовать программу Total Commander, тогда и она может помочь в быстром извлечении изображений.
Используя Total Commander, найдите нужный файл, выделите его, кликнув по нему один раз мышкой, и нажмите комбинацию Ctrl+PgDn.
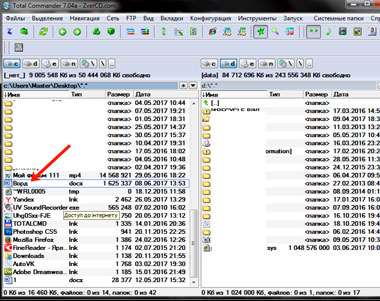
Дальше зайдите в папку «word».

Потом найдите «media».
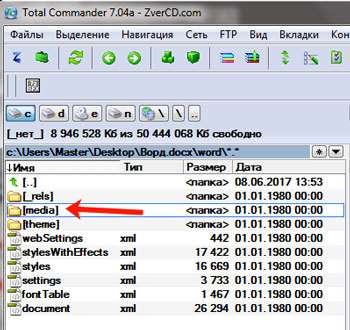
Здесь будут все нужные изображения из выбранного документа. Переименовывайте их и сохраняйте в любую другую папку.
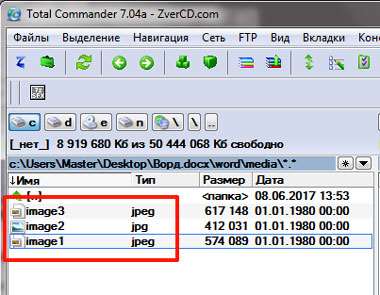
Сохраняем картинку с помощью Paint
Если из Ворда нужно достать изображение в каком-то определенном формате: jpeg, gif, bmp, тогда можно воспользоваться графическим редактором Paint, который есть на каждом компьютере с ОС Windows.
Данным способом можно сохранять картинки на компьютер по одной. И пользоваться им уместно, если у Вас установлен MS Word 2003 или 2007. Если установлена более новая версия текстового редактора, тогда воспользуйтесь первым описанным способом (он также позволяет выбрать желаемый формат для сохраняемой картинки).
Откройте файл с нужным изображением, выделите его и нажмите по нему правой кнопкой мышки. Дальше выберите из контекстного меню «Копировать».
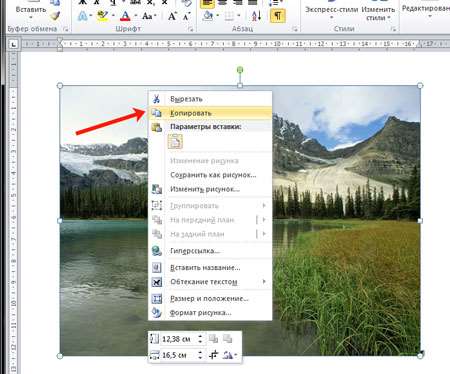
Теперь нужно открыть Paint. Нажмите «Пуск» — «Все программы» — «Стандартные». В папке «Стандартные» вверху кликните по «Paint».
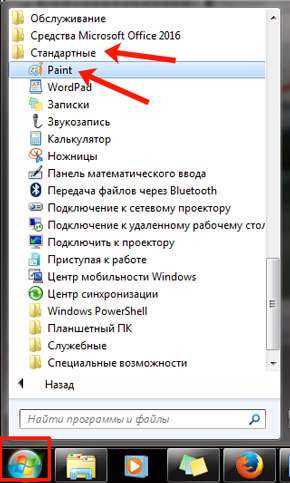
Когда откроется окно редактора, нажмите на стрелочку под кнопкой «Вставить» и выберите из открывшегося списка соответствующий пункт.
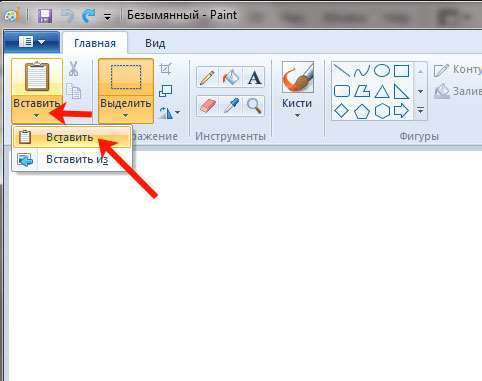
Когда изображение будет вставлено в Paint, кликните на синюю кнопку вверху слева и наведите курсор мышки на пункт «Сохранить как». Откроется небольшой список, в котором выберите подходящий формат для сохранения картинки.
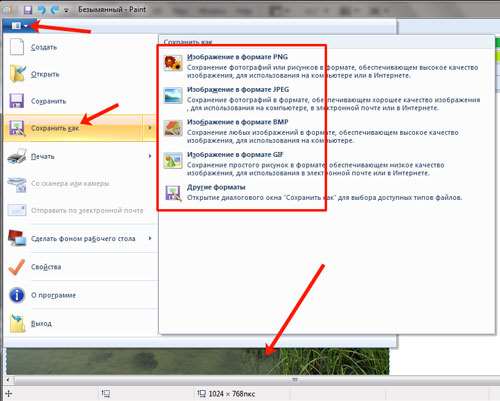
В следующем окне выберите место на компьютере для сохранения картинки, дайте ей название и проверьте выбранный формат в поле «Тип файла». Затем нажмите «Сохранить».
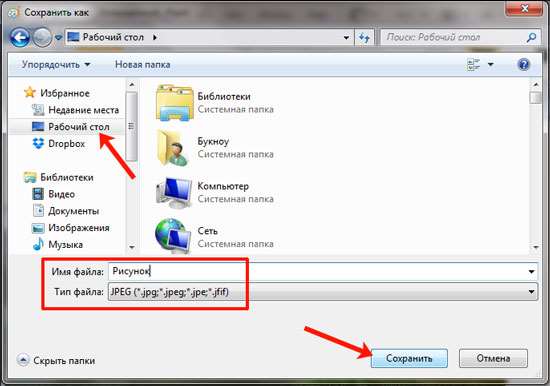
Как видите, способов для сохранения изображений из документа Ворд достаточно много. Выбирайте тот, который подойдет именно Вам — сохраняйте по одной картинке или все сразу, также учтите установленную у Вас версию текстового редактора.
Поделитесь статьёй с друзьями:







