
Сравнение двух документов — одна из многочисленных функций MS Word, которая может оказаться полезной во многих случаях. Представьте, что у вас есть два документа практически одинакового содержания, один из них немного больше по объему, другой — немного меньше, и вам нужно увидеть те фрагменты текста (или содержимое другого типа), которые в них отличаются. Именно в этом случае на помощь придет функция сравнения документов.
Урок: Как в Ворд добавить документ в документ
Стоит отметить, что содержимое сравниваемых документов остается неизменным, а то, что в них не совпадает, выводится на экран в виде третьего документа.
Примечание: Если вам необходимо сравнить исправления, внесеные несколькими пользователями, параметр сравнения документов использовать не стоит. В данном случае куда лучше воспользоваться функцией «Объединение исправлений от нескольких авторов в одном документе».
Итак, чтобы сравнить два файла в Word, выполните действия, указанные ниже:
1. Откройте те два документа, которые необходимо сравнить.
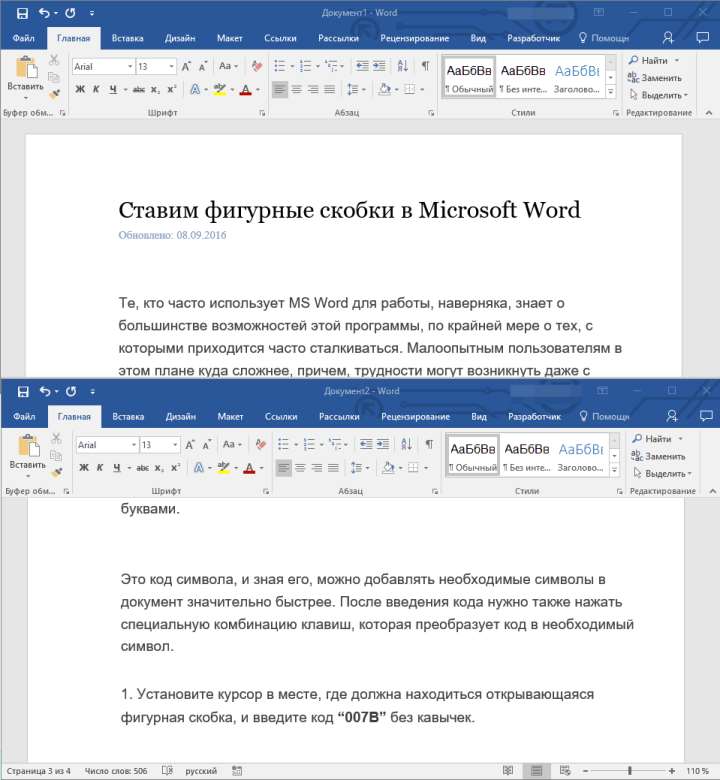
2. Перейдите во вкладку «Рецензирование», нажмите там на кнопку «Сравнить», которая находится в одноименной группе.
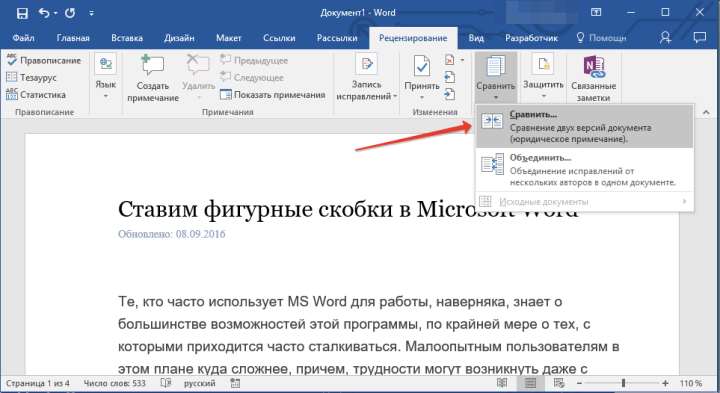
3. Выберите параметр «Сравнение двух версий документа (юридическое примечание)».
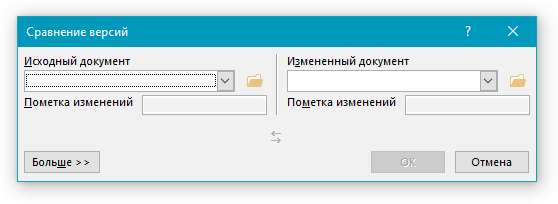
4. В разделе «Исходный документ» укажите файл, который будет использоваться в качестве исходника.
5. В разделе «Измененный документ» укажите тот файл, который требуется сравнить с ранее открытым, исходным документом.
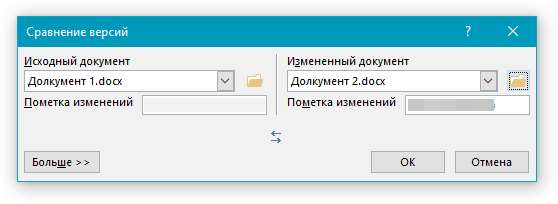
6. Нажмите «Больше», а затем задайте требуемые параметры для сравнения двух документов. В поле «Показывать изменения» укажите, на каком уровне они должны отображаться — на уровне слов или знаков.
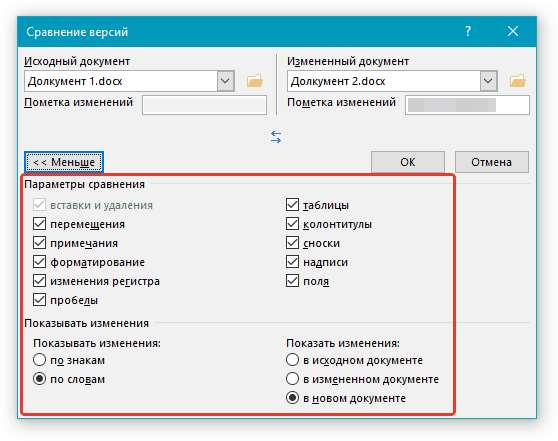
Примечание: В случае, если нет необходимости выводить результаты сравнения в третьем документе, укажите тот документ, в котором эти изменения должны отображаться.
Важно: Те параметры, которые вы выбрали в разделе «Больше», теперь будут использоваться в качестве параметров по умолчанию при всех последующих сравнениях документов.
7. Нажмите «ОК» для начала сравнения.
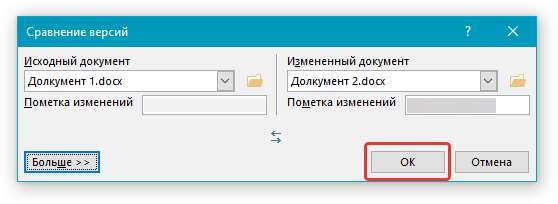
Примечание: Если в каком-то из документов содержатся исправления, вы увидите соответствующее уведомление. Если вы хотите принять исправления, нажмите «Да».
Урок: Как в Ворд удалить примечания
8. Будет открыт новый документ, в котором будут приняты исправления (если они содержались в документе), а изменения, которые отмечены во втором документе (изменяемом), будут отображены в виде исправлений (красные вертикальные полосы).
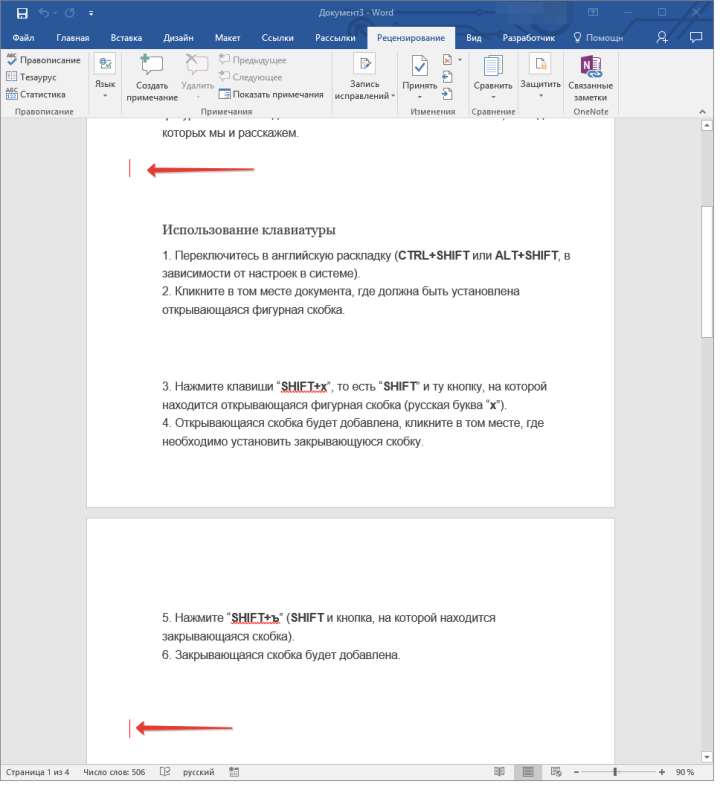
Если нажать на исправление, вы увидите то, чем эти документы отличаются..
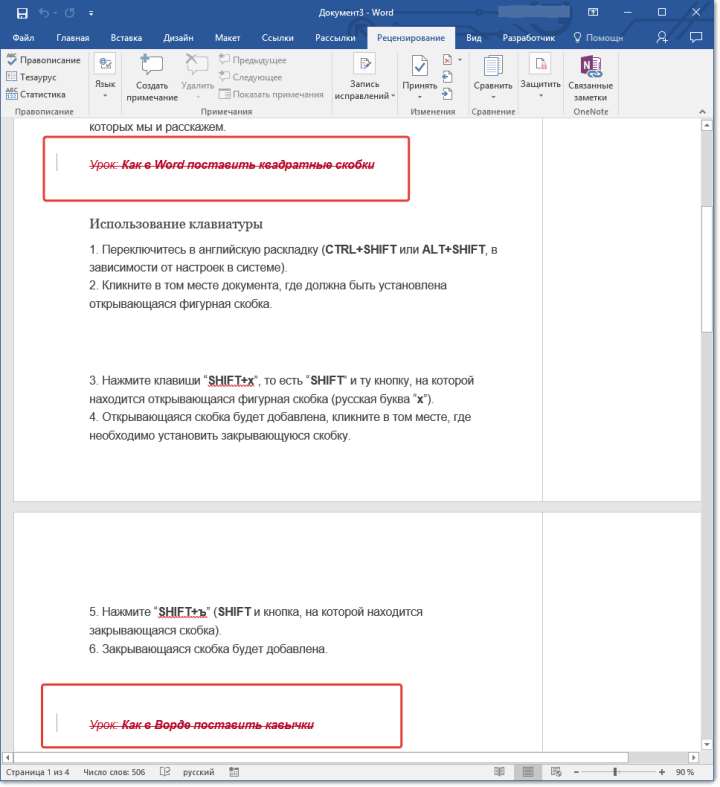
Примечание: Сравниваемые документы остаются неизменными.
Вот так просто можно сравнить два документа в MS Word. Как мы уже сказали в начале статьи, во многих случаях эта функция может быть очень полезна. Успехов вам в дальнейшем изучении возможностей этого текстового редактора.







