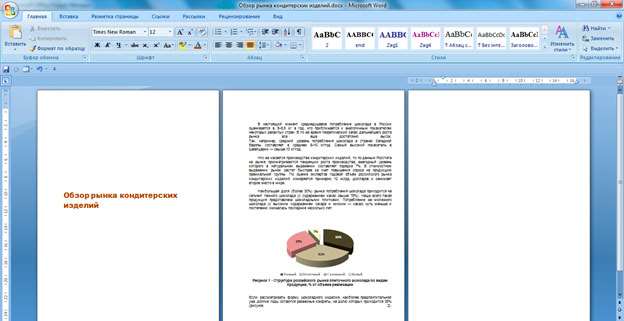Итак, у вас есть вордовский файл. По каким-то причинам вам нужно убрать фон, который уже есть в этом документе.
Фактически, фон документа может быть оформлен несколькими методами, что в свою очередь будет влиять на способы его удаления.
Чтобы ответить на вопрос как в ворде убрать фон, постарайтесь для начала определить, что он собой представляет, в вашем конкретном случае: 1. Странички документа имеют не привычный белый фон, а другую заливку (голубой, зеленый, серый, розовый и пр. или комбинацию из нескольких вариантов оттенков).

2. Титульная (и только) страница документа имеет определенное форматирование (стиль). Например, на странице есть заглавная шапка с надписью в комбинации с рисунком, или геометрические фигуры и специальные строки, куда уже вписан готовый текст (даты, автор, адрес и пр.). Размещение надписей, картинок и вставок может быть разным. Т.е титульная (первая) страница документа имеет определенный стиль оформления (шаблон).

3. На каждой страничке документа (или на первой, если это одностраничный документ) имеется фоновое изображение:
- фото
- картинка
- геометрическая фигура(ы)
- диаграмма
- шаблонная надпись (например, текст: «Образец», «Черновик» и пр.)


4. Вверху или внизу страницы (или одновременно вверху и внизу) имеется рисунок (фото), или геометрическая фигура, или фигурная линия, или определенно оформленные в номера страниц в сочетании с рисунком.


После того, как вы определили формат стиля, для каждого из этих случаев существует свой вариант решения, как убрать фон в word документе.
1. На панели инструментов Word зайти в раздел «Разметка страницы». В этом разделе есть опция «Фон страницы». Выбираем команду «Цвет страницы», открывается закладка с командами, где вам нужно нажать на командную строчку «Нет цвета». Цвет фона документа станет стандартным — белым.
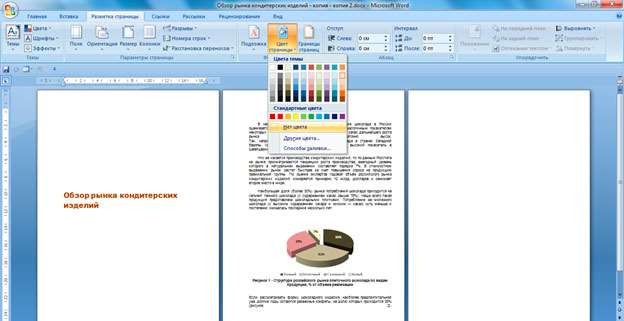
2. На панели инструментов Word зайти в раздел «Вставка». В этом разделе есть опция «Страницы». Выбираем команду «Титульная страница», открывается закладка с командами, где вам нужно нажать на командную строчку «Удалить текущую титульную страничку». После этого Цвет фона документа станет стандартным — белым.
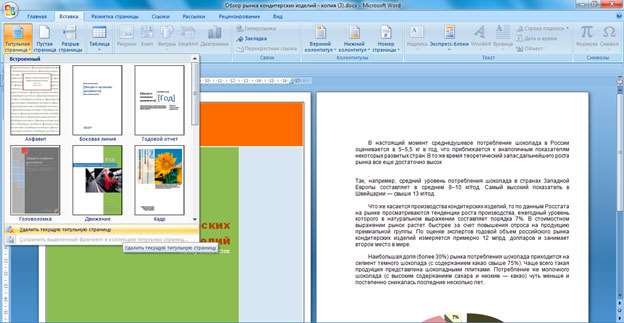
Стоит учитывать, что после того, как вы воспользуетесь этой командой, исчезнет и сам текст (если он был), который использовался для оформления титульной страницы. Если текст вам нужен, предварительно скопируйте его. Выделите текст, нажмите Ctrl+A (скопировать), удалите фон, а затем нажмите Ctrl+Alt+V, откроется диалоговое окно «Специальная вставка». Выделите строку «Неформатированный текст» и нажмите ОК. Так в вашем документе останется текст с титульной странички, но он потеряет прежнее форматирование.
3. На панели инструментов Word зайти в раздел «Разметка страницы». В этом разделе есть опция «Фон страницы». Выбираем команду «Подложка», открывается закладка с командами, где вам нужно нажать на командную строчку «Удалить подложку». Все, цвет фона документа станет стандартным для файлов Word — белым.
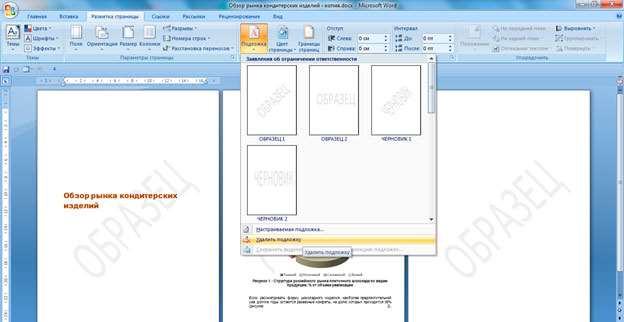
4. На панели инструментов Word раздел зайти в «Вставка». В этом разделе есть опция «Колонтитулы». Выбираем команду «Верхний колонтитул» или «Нижний колонтитул» (зависит от того, где вам нужно убрать фон — вверху или внизу страницы). Далее открывается закладка с командами, где вам нужно активизировать командную строчку «Удалить верхний колонтитул» или «Удалить нижний колонтитул». В опции «Колонтитулы» имеется также команда «Номер страницы». Она в принципе дублирует свойства команд «Верхний колонтитул» и «Нижний колонтитул», поэтому наряду с указанием номеров страниц тоже может содержать рисунки, изображения, линии, текст. Если вы хотите все это убрать, зайдите в команду «Номер страницы» и нажмите командную строку «Удалить номера страниц».
Если по каким-то причинам, рекомендации для п.3 и п.4 не сработали (какой-то элемент не удаляется или вообще ничего), предлагается проделать следующее: На панели инструментов Word зайти в раздел «Вставка», далее выберите опцию «Колонтитулы». Активизируйте командную строку «Верхний колонтитул» (или «Нижний колонтитул»).
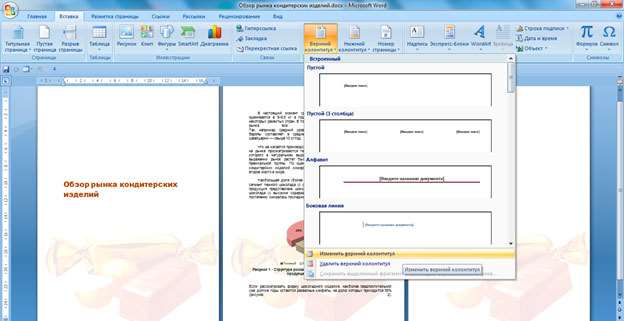
Документ, таким образом, будет открыт для изменений. Далее выделите рисунок (а возможно это будет диаграмма, текст, фото или геометрическая фигура). Если сказать проще — выделите тот объект, который является фоновой заставкой вашего документа, и который вы намереваетесь удалить/убрать. Выделили его, а затем нажмите Delete. Если таких объектов на странице несколько, таким же образом вам удастся убрать каждый из них. На всех остальных страницах, надписи и изображения исчезнут автоматически.
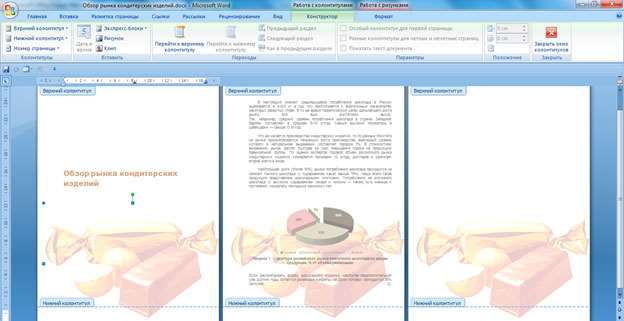
Чтобы закрыть исправленный документ, на панели инструментов Word нужно зайти в раздел «Конструктор» и в правой части вы увидите значок в виде красного квадрата с белым крестиком «Закрыть окно колонтитулов». Нажимаете на него:
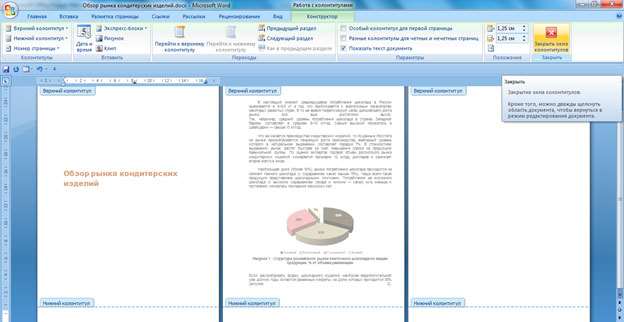
В итоге, документ пример обычный вид: