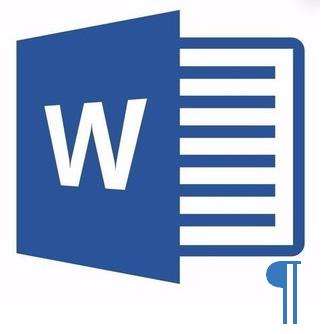
Документ Microsoft Word, в котором есть лишняя, пустая страница, в большинстве случаев содержит пустые абзацы, разрывы страниц или разделов, ранее вставленные вручную. Это крайне нежелательно для файла, с которым вы планируете работать в дальнейшем, распечатывать его на принтере или предоставлять кому-то для ознакомления и дальнейшей работы.
Стоит отметить, что иногда может понадобиться в Ворде удалить не пустую, а ненужную страницу. Такое часто бывает с текстовыми документами, скачанными с интернета, как и с любым другим файлом, с которым вам по той или иной причине пришлось работать. В любом случае, от пустой, ненужной или лишней страницы в MS Word необходимо избавляться, и сделать это можно несколькими способами. Однако, прежде, чем приступить к устранению проблемы, давайте разберемся с причиной ее возникновения, ведь именно она и диктует вариант решения.
Примечание: В случае, если пустая страница появляется только во время печати, а в текстовом документе Ворд она не отображается, вероятнее всего, для вашего принтера установлен параметр печати страницы-разделителя между заданиями. Следовательно, нужно перепроверить настройки принтера и изменить их, если это необходимо.
Содержание
Самый простой метод
Если вам просто необходимо удалить ту или иную, лишнюю или попросту ненужную страницу с текстом или его частью, просто выделите необходимый фрагмент с помощью мышки и нажмите «DELETE» или «BackSpace». Правда, если вы читаете эту статью, вероятнее всего, ответ на столь простой вопрос вы и так знаете. Скорее всего, вам необходимо удалить пустую страницу, которая, вполне очевидно, тоже является лишней. Чаще всего такие страницы появляются в конце текста, иногда в его середине.
Самый простой метод — опуститься в самый конец документа, нажав «Ctrl+End», а затем нажать «BackSpace». Если эта страница была добавлена случайно (путем разрыва) или появилась из-за лишнего абзаца, она сразу же удалится.
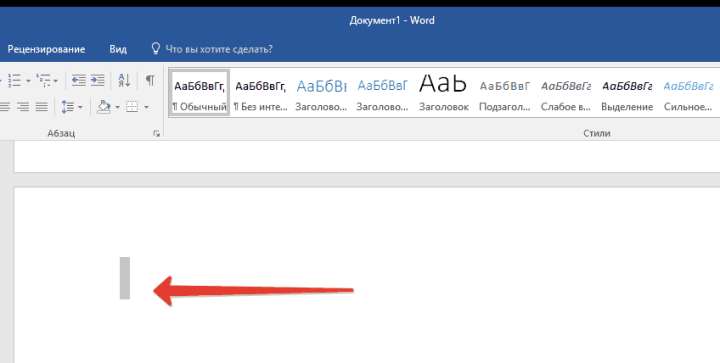
Примечание: Возможно, в конце вашего текста несколько пустых абзацев, следовательно, потребуется несколько раз нажать «BackSpace».
Если это вам не помогло, значит, причина возникновения лишней пустой страницы совсем иная. О том, как от нее избавиться, вы узнаете ниже.
Почему пустая страница появилась и как от нее избавиться?
Для того, чтобы установить причину возникновения пустой страницы, необходимо включить в документе Word отображение символов абзаца. Этот метод подходит для всех версий офисного продукта от Майкрософт и поможет удалить лишние страницы в Ворде 2007, 2010, 2013, 2016, как и в его более старых версиях.
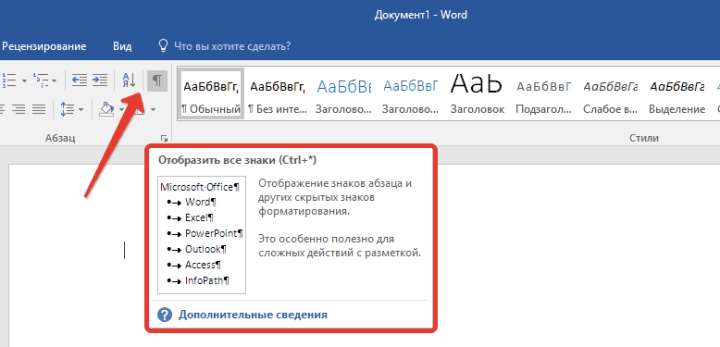
1. Нажмите соответствующий значок (“¶«)на верхней панели (вкладка «Главная») или используйте комбинацию клавиш «Ctrl+Shift+8».
2. Так, если в конце, как и в середине вашего текстового документа есть пустые абзацы, а то и целые страницы, вы это увидите — в начале каждой пустой строчки будет расположен символ «¶„.
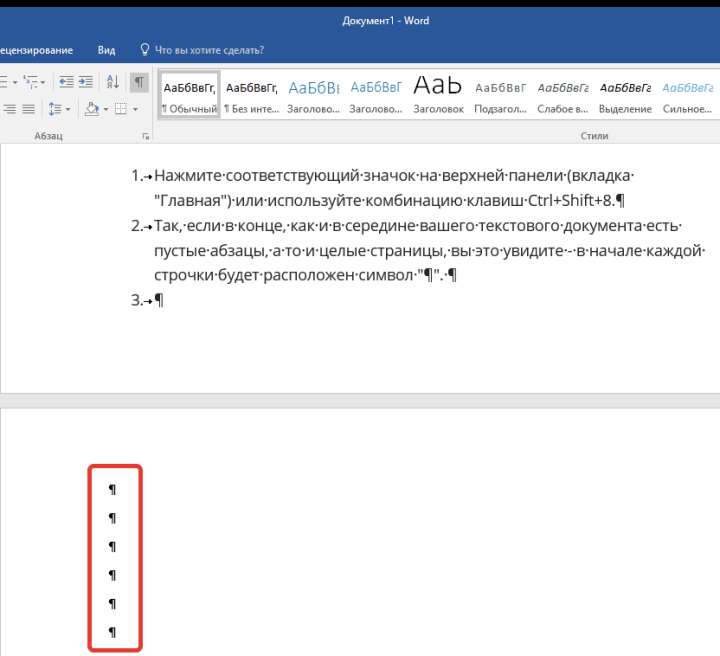
Лишние абзацы
Возможно, причина появления пустой страницы именно в лишних абзацах. Если это ваш случай, просто выделите пустые строки, помеченные символом “¶», и нажмите на кнопку «DELETE».
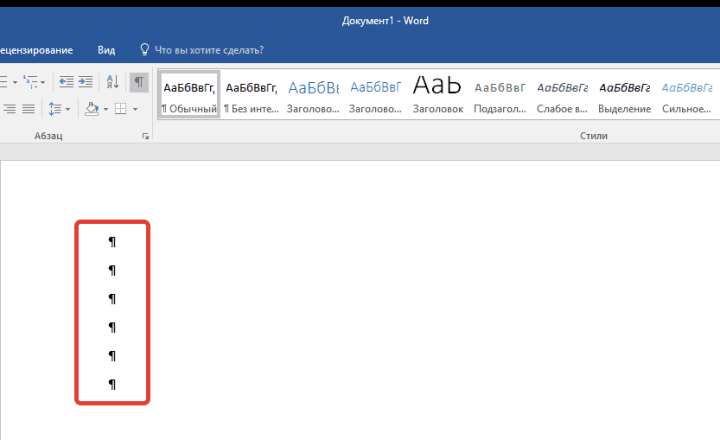
Принудительный разрыв страницы
Бывает и так, что пустая страница появляется из-за разрыва, добавленного вручную. В данном случае необходимо поместить курсор мышки перед разрывом и нажать кнопку «DELETE» для его удаления.
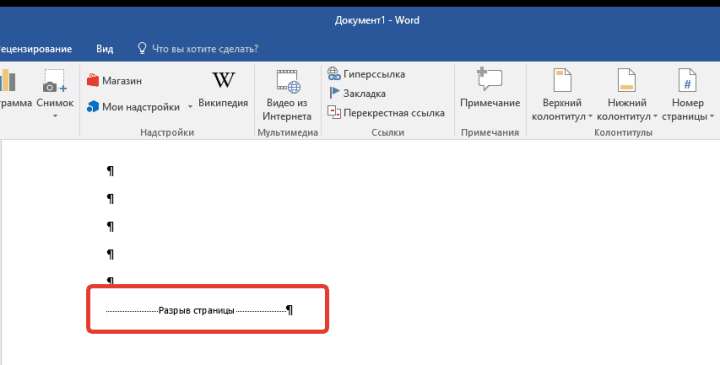
Стоит отметить, что по этой же причине довольно часто лишняя пустая страница появляется в середине текстового документа.
Разрыв разделов
Возможно, пустая страница появляется из-за разрывов разделов, установленных «с четной страницы», «с нечетной страницы» или «со следующей страницы». В случае, если пустая страница расположена в конце документа Microsoft Word и разрыв раздела отображается, достаточно просто поместить перед ним курсор и нажать «DELETE». После этого пустая страница будет удалена.
Примечание: Если вы по каким-то причинам не видите разрыва страницы, перейдите во вкладку «Вид» на верхней ленте Ворд и переключитесь в режим черновика — так вы увидите больше на меньшей области экрана.
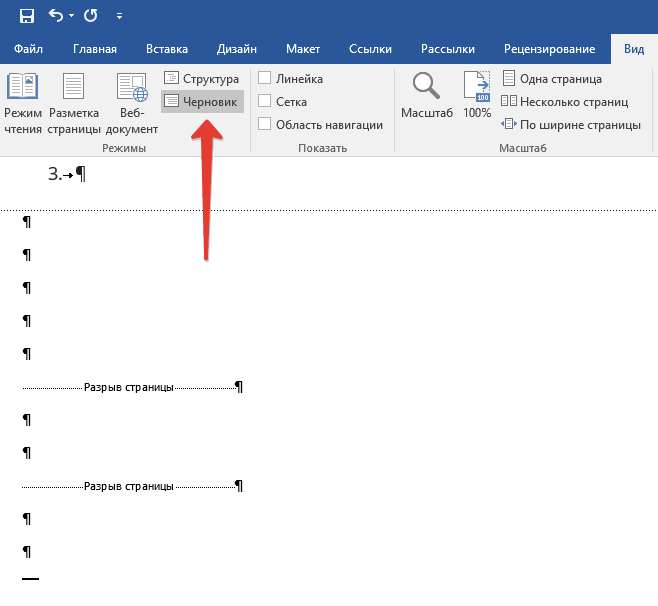
Важно: Иногда бывает так, что из-за появления пустых страниц в середине документа, непосредственно после удаления разрыва, нарушается форматирование. В случае, если вам необходимо оставить форматирование текста, расположенного после разрыва, неизменным, разрыв нужно оставить. Удалив разрыв раздела в данном месте, вы сделаете так, что форматирование ниже идущего текста распространится на текст, который находится перед разрывом. рекомендуем в таком случае изменить тип разрыва: установив «разрыв (на текущей странице)», вы сохраните форматирование, не добавив при этом пустую страницу.
Преобразование разрыва раздела в разрыв «на текущей старнице»
1. Установите курсор мышки непосредственно после разрыва раздела, который вы планируете изменить.
2. На панели управления (лента) MS Word перейдите во вкладку «Макет».
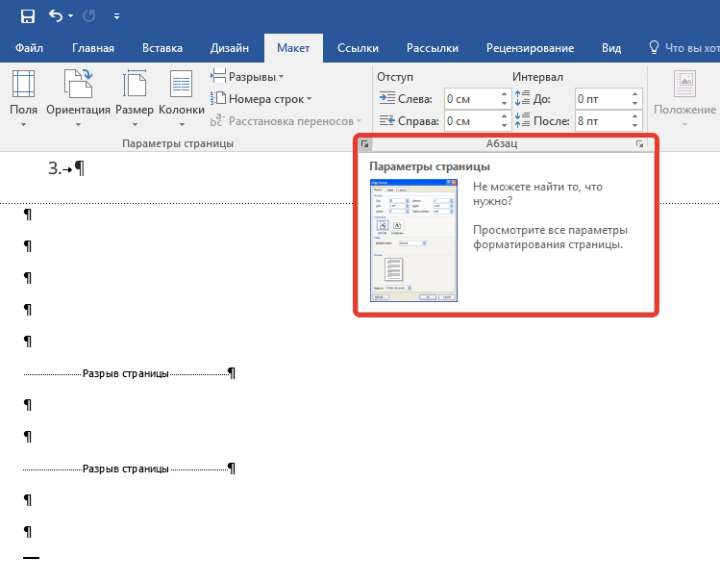
3. Нажмите на маленький значок, расположенный в правом нижнем углу раздела «Параметры страницы».
4. В появившемся окне перейдите во вкладку «Источник бумаги».
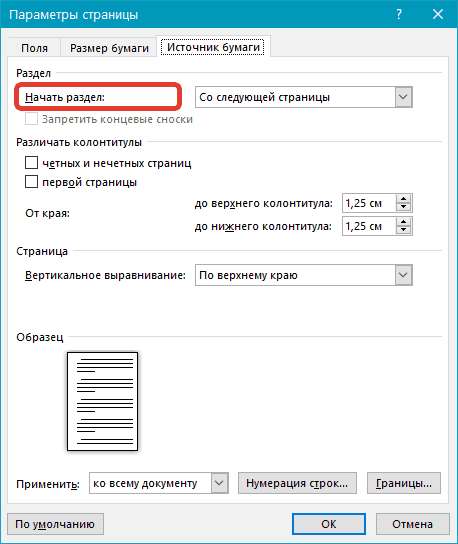
5. Раскройте список напротив пункта «Начать раздел» и выберите «На текущей странице».
6. Нажмите «ОК» для подтверждения изменений.
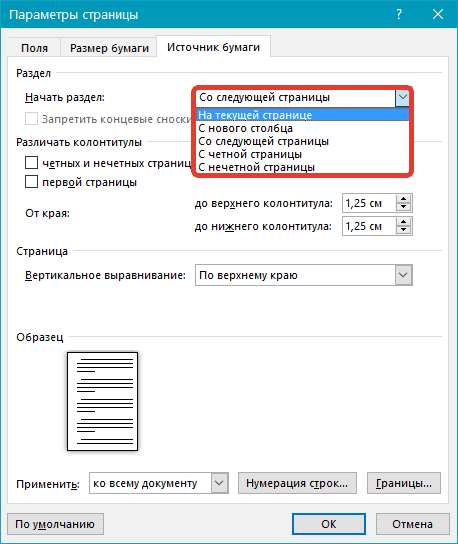
Пустая страница будет удалена, форматирование останется прежним.
Таблица
Вышеописанные методы удаления пустой страницы окажутся бездейственными, если в конце вашего текстового документа расположена таблица — она находится на предыдущей (предпоследней по факту) странице и доходит до самого ее конца. Дело в том, что в Ворде обязательно указывается пустой абзац после таблицы. Если же таблица упирается в конец страницы, абзац перемещается на следующую.
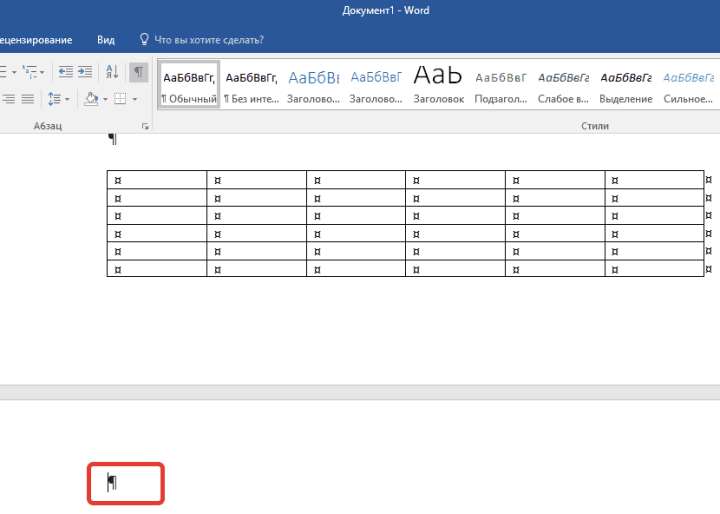
Пустой, ненужный вам абзац будет подсвечен соответствующим значком: «¶», который, к сожалению, нельзя удалить, по крайней мере, простым нажатием кнопки «DELETE» на клавиатуре.
Чтобы решить эту проблему, необходимо скрыть пустой абзац в конце документа.
1. Выделите символ «¶» с помощью мышки и нажмите комбинацию клавиш «Ctrl+D», перед вами появится диалоговое окно «Шрифт».
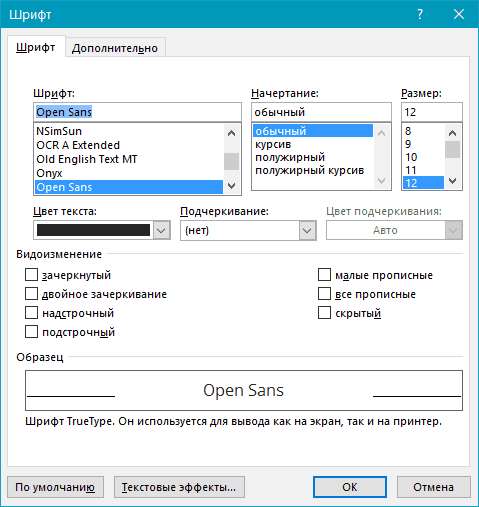
2. Чтобы скрыть абзац, необходимо установить галочку напротив соответствующего пункта («Скрытый») и нажать «ОК».
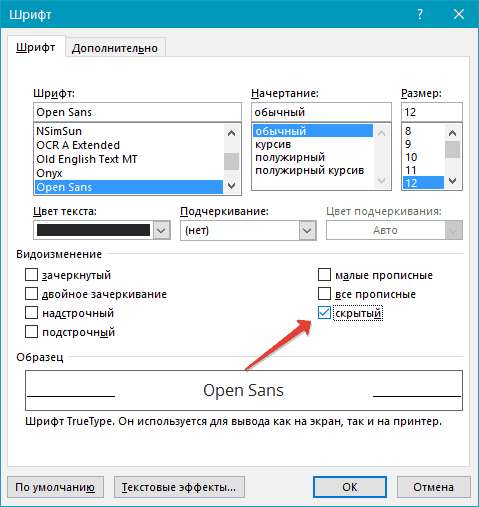
3. Теперь отключите отображение абзацев, нажав соответствующую («¶») кнопку на панели управления или используйте комбинацию клавиш «Ctrl+Shift+8».
Пустая, ненужная вам страница исчезнет.
На этом все, теперь вы знаете о том, как убрать лишнюю страницу в Ворде 2003, 2010, 2016 или, проще говоря, в любой версии этого продукта. Сделать это несложно, особенно, если знать причину возникновения данной проблемы (а мы с каждой из них детально разобрались). Желаем вам продуктивной работы без хлопот и проблем.







