Воспользуемся окном — Стили и проведём создание общего стиля для заголовков названий тем в отчёте.
§ Открыть файл с отчётом — Отчёт.docx. Отчёт начинается с записи названия темы, в нашем случае, был введён заголовок: «Редактирование и проверка документа».
§Выделить этот текст, в группе Стили щёлкнуть по значку — открыть окно стилей.
§В открывшемся окне (рис. 2) нажать на пиктограмму — Создать стиль.
§Приступить к заполнению окна Создание стиля (рис. 3). Для этого необходимо задать название, например, дадим название новому стилю — «Загол-темы», изменим размер шрифта на 14pt, жирный. Далее, воспользуемся кнопкой , чтобы установить отступы сверху и снизу.
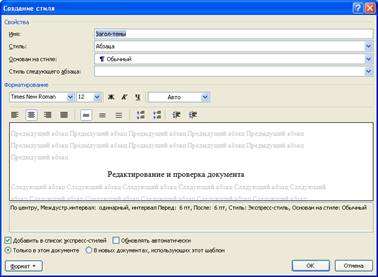
Рис. 3. Окно для задания параметров стиля
§Закрыть последовательно окна. Новый стиль появится на ленте в группе стилей, как показано на рисунке 4.
Рис. 4. Отображение созданного стиля на ленте меню Word
Применить созданный стиль для заголовков тем в отчёте очень просто. Найдите заголовок следующей темы в своём отчёте, как бы он не был отформатирован, установите перед заголовком курсор и щёлкните по окну стилей (рис. 4). Если необходимо создать новый заголовок следующей темы, то сначала на пустой строке установите курсор, а затем щёлкните по названию необходимого стиля, и начинайте ввод текста.
Рассмотрим вторую технологию создания стиля на примере разметки заголовка второго уровня в отчёте.
§Открыть отчёт. Выделить заголовок второго уровня, в нашем примере: «Текстовый редактор», провести форматирование этого заглавия (установить шрифт, его размер, абзацные отступы и т.д.).
§В группе Стили раскрыть список стилей, нажав на элемент — раскрыть список стилей.
§Щёлкнуть по строке с командой .
§В появившемся диалоговом окне — Создание стиля (рис. 5) ввести его название.

Рис. 5. Окно для задания имени стиля и внесения изменений в формат стиля
§Если потребуется провести операцию коррекции, то нажать на кнопку , в противном случае, нажать на кнопку ОК.
Задание 2. Удалить стиль в документе.
Цель выполнения задания — освоить правила работы с большими документами, которые требуют единообразного представления абзацев и разделов.
Работая с большими документами, пользователь Word сталкивается с проблемой выбора необходимого стиля для определённых фрагментов, это происходит из-за того, что всё время хочется видоизменить внешний вид слова, строки, абзаца или заголовка. При этом пользователь осуществляет операцию форматирования фрагмента, продолжает вводить новые фрагменты, и опять их форматирует. Что бы избежать такой каши, целесообразно сначала осуществить ввод текста, а затем заняться его форматированием по разработанным принципам. Следовательно, целесообразно позаботиться об удалении ненужных стилей из общей таблицы. Например, созданный ранее стиль выделения заголовков под именем «Загол-темы», целесообразно удалить. Такая работа выполняется следующим образом:
§Открыть диалоговое окно Стили, которое показано на рисунке 2.
§Найти название стиля, которое следует удалить из списка. С правой стороны от выделенной строки щёлкнуть кнопкой мыши, чтобы раскрылся список с доступными командами, как показано на рисунке 6.

Рис. 6. Доступные команды пользователю при выполнении операции удаления стиля
§Щёлкнуть по строке «Удалить Загол-темы», После выполнения этой команды, отмеченный стиль будет удалён полностью, а выделенный фрагмент, в соответствии с настройкой Word, будет размечен стилем — Обычный.
Обратите внимание на содержание строк в окне на рисунке 6. Например, строка с наименованием содержит подсказку, что в документе имеется три элемента (экземпляра), которые были размечены выделенным стилем.
§Снова открыть окно — Стили, провести изменения в стиле для заголовка второго уровня.
Задание 3. Изучить правила работы с Инспектором стилей.
Цель выполнения задания — изучить правила работы с Инспектором стилей, составить краткое описание его возможностей с примерами использования различных режимов.
При создании нового документа целесообразно провести проверку настройки стилей, которые уже заложены в системе, а так же можно посмотреть стили, которые были созданы в предыдущей работе, но действие их распространяется на все документы Word (такую команду можно установить при создании нового стиля). В редакторах Word 2007/2010 внесён новый элемент под названием — Инспектор стилей. Это программная надстройка, которая даёт возможность пользователю «не бегать» по разным вкладкам, чтобы настроить параметры документа для работы. Задачей учащегося является — самостоятельно просмотреть все возможности, которые предоставляет Инспектор стилей. В качестве отправной точки по изучению и освоению возможностей инспектора стилей, выполните следующие действия:
§В группе Стили щёлкните по пиктограмме . В открывшемся окне щёлкните по пиктограмме — Инспектор стилей, после чего откроется диалоговое окно, показанное на рисунке 7.

Рис. 7. Диалоговое окно — Инспектор стилей
§Просмотрите подсказки к кнопкам, которые находятся на окне. Щёлкните по кнопке — Показать форматирование, после чего откроется окно (рис. 8).

Рис. 8. Окно для просмотра форматирования и внесения изменений, как отдельных элементов документа, так и его разделов
Обратите внимание, что в окне (рис. 9) появился раздел с наименованием — Форматирование выделенного текста. Если раскрыть значок «+», например для заголовка — Раздел, то будут отражены поля документа. Кроме того, имеется гиперссылка:Поля, если по ней щёлкнуть, то будет открыто диалоговое окно (рис. 9), в котором можно изменить параметры страницы, как для всего документа, так и для отдельных разделов документа. Простота работы с инспектором стилей заключается ещё и в том, что при открытом окне, можно щёлкать мышкой по любому фрагменту текста, а в окне инспектора всегда будет появляться подсказка, где стоит курсор, и какой стиль в данном месте используется для форматирования.
§Проведите изменения параметров страницы, стилей представления абзацев в формате: Обычный.
§Подготовьте в отчёте краткое описание действий пользователя при работе с Инспектором стилей.
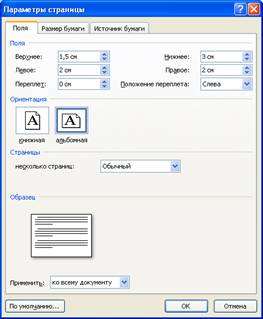
Рис. 9. Окно для установки параметров страницы в документе
Вопросы для самоконтроля
- В чём заключается смысл форматирования документа Word?
- Как дать определение термину — стиль?
- Каким образом можно создать собственный стиль и сохранить его для последующего использования в документе Word?
- Можно ли уже созданному стилю, который сохранён в коллекции стилей, изменить наименование?
- Какие шаги следует предпринять для удаления стиля из документа?
- Можно ли при работе с документом иметь на экране окно — «Инспектор стилей»?
Вернуться к началу темы







