В сегодняшней статье разберем работу системы автосохранения в Microsoft Word, а так же способы восстановления случайно утраченных документов.
Сами настройки автоматического сохранения довольно просты: выберите меню ленты «Файл », затем «Параметры», в открывшемся окне — пункт «Сохранение» (рис. 1).

Рис.1. Параметры автосохранения.
Убедитесь, что обе галочки установлены, и интервал автосохранения установлен на 1 — 2 минуты.
Теперь разберем три основных сценария потери данных и их последующего восстановления:
Сценарий 1. Сбой оборудования или зависание/вылет MS Word.
В этом случае достаточно снова открыть текстовый редактор, восстановление документа будет предложено автоматически — нужно только выбрать правильную версию и сохранить восстановленный файл (рис. 2).
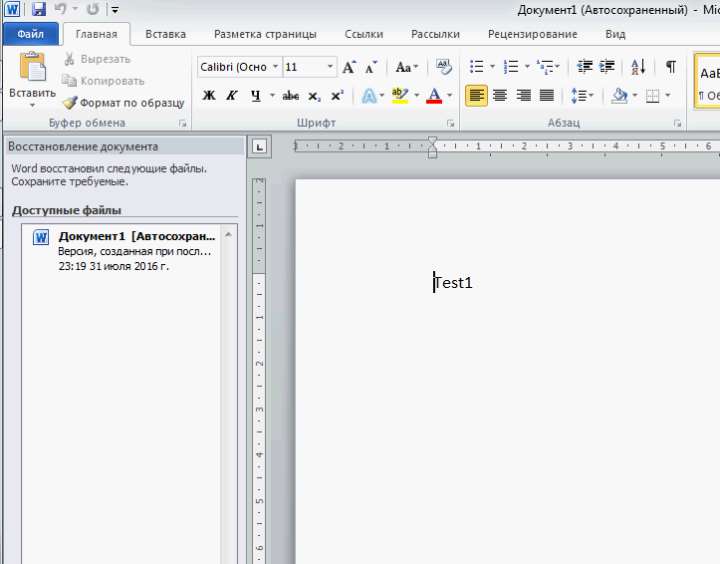
Рис. 2. Автоматическое восстановление.
Если панель автоматического восстановления не открывается, попробуйте действия из сценария 3.
Сценарий 2. Пользователь создал новый файл, но забыл сохранить при выходе.
В этом случае откройте MS Word, перейдите в меню «Файл», затем «Последние», затем выберите справа внизу ссылку «Восстановить несохраненные документы» (рис. 3).
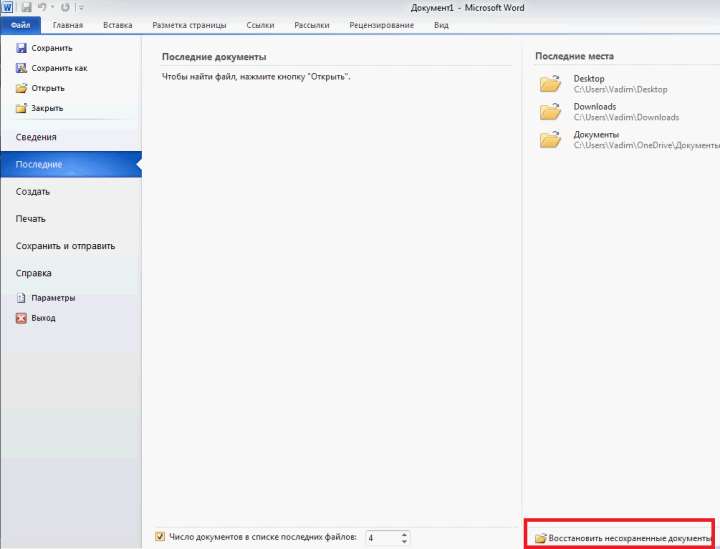
Рис. 3. Восстановление не сохраненного документа.
Выберите в списке файлов с расширением .asd нужный, ориентируясь на название или дату сохранения файла и откройте его (рис. 4).
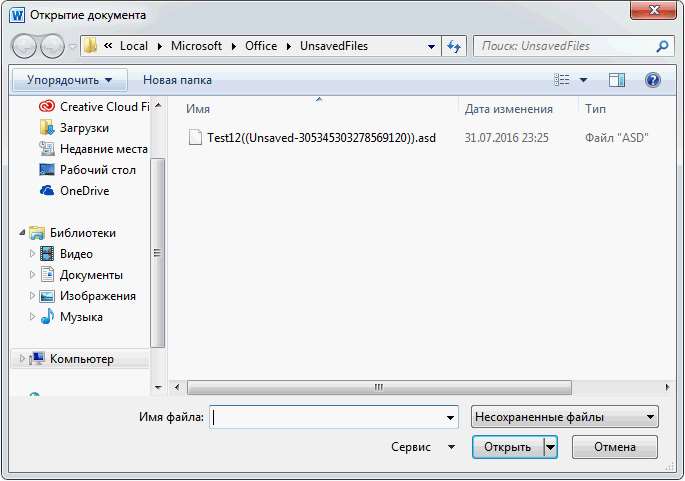
Рис. 4. Восстановление не сохраненного документа.
Сценарий 3. Пользователь работал над существующим документом, но забыл сохранить после внесения изменений.
В этом случае необходимо перейти в меню «Файл», затем «Открыть», вставить в адресную строку следующий адрес и нажать клавишу enter (рис. 5) C:\Users\%USERNAME%\AppData\Roaming\Microsoft\Word\
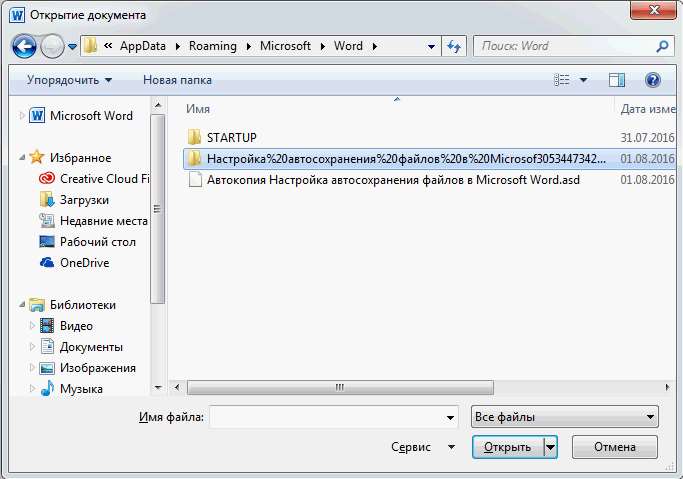
Рис. 5. Восстановление существующего документа.
Все версии файла, доступные для восстановления, находятся в папке с названием документа. Убедитесь, что фильтр в правом нижнем углу окна установлен в режим «Все файлы» — копия имеет расширение .asd и по умолчанию не видна (рис. 6). Затем выберите по дате нужный файл, откройте его и сохраните документ.
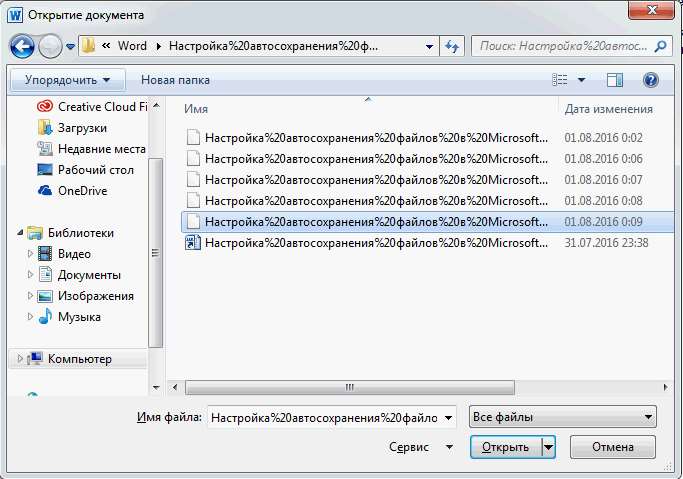
Рис. 6 Восстановление существующего документа.
Указанные способы восстановления применимы к операционным системам начиная с Windows Vista и более новым, для Windows XP часть пути к файлу должна быть заменена на %userprofile%\Application Data\Microsoft\
Примерно таким же способом восстанавливаются утраченные данные и в MS Excel и Powerpoint.
Надеюсь, эти советы помогут вам сберечь время и нервы, удачи!







