Практически каждый второй пользователь сталкивался с такой ситуацией, когда важный файл ПК терялся. И здесь чаще всего вина лежит именно на самом пользователе, которой не позаботился о файле. Например, забыл сделать резервную копию, отформатировал диск, не позаботившись о важных документах на компьютере. Таких примеров можно привести огромное количество.
Сразу хочу отметить, когда происходит удаление файла, то участок диска, на котором как раз таки был файл, не исчезает, а просто освобождается. Позже на этот участок записывается новый файл. Я это говорю по той причине, что пока на тот участок, на котором был нужный нам материал, не был заполнен новым файлом, мы можем попробовать вернуться необходимую нам информацию. Так что первое, что нужно сделать пользователю, это прекратить работать с носителем, где были размещены нужные нам файлы.
Также не нужно восстанавливать удаленный файл на носитель, с которого этот файл ранее был удален. Допустим, если каким-то образом мы удалили файл с жестокого диска, то обязательно восстанавливайте его на флешку.
1) В первую очередь. Нужно заглянуть в корзину. Если вы корзину не очищали, то с вероятностью 100% вы найдете там свой файл. Корзина — это так называемая наша страховка от операционной системы.
3) Допустим, нужный нам документ пропал на системном диске с ОС. В таком случае без флеш-карты или другого жесткого диска не обойтись. Есть еще один вариант — снимаете жесткий диск, с которого был удален материал, и ставите его в другой компьютер, после чего начинаем работать с утилитой для восстановления удаленных материалов.
Теперь разберем подробно процесс восстановления удаленного материала:

После того, как утилита открылась, нам нужно выбрать, что за файлы мы собираемся восстановить. Здесь выбирайте именно «All Files». Таким образом, у нас будет информация о каждом удаленном файле на флеш-карте (в нашем случае).
Теперь выбираем как раз таки флеш-карту, которая будет отсканирована. Не ошибитесь в указании «буквы» флешки.
Далее программа спрашивает у нас, начать ли поиск, мы подтверждаем этот процесс. Флеш-карта с фотографиями была отсканирована буквально за одну минуту. Но если вы собираетесь сканировать достаточно объемный носитель, то программа проведет сканирование за несколько большее время.
Теперь нами открывается список всех файлов. Мы выбираем каждый файл, который нам нужно восстановить, а после того как выбрали, кликаем по надписи «Recover».
Таким образом, буквально за несколько минут мне удалось восстановить с флеш-карты все нужные папки с фотографиями.
- Программа EasyRecovery
С помощью этой утилиты пользователь сможет восстановить файлы с флеш-карты, любого оптического носителя и жестких дисков. Преимущество приложения заключается в удобстве пользования ей. По крайне мере, при просмотре восстанавливаемых данных не вызывает никаких вопрос. А то, что EasyRecovery на русском языке, еще больше упрощает работу с утилитой. Официальный сайт для скачивания.
Итак, открыли программу, сразу же начинает свою работу мастер пошагового восстановления. Определяемся с носителем (я работаю опять с флеш-картой), далее указываем букву носителя.
Внимательно ознакомьтесь со следующими действиями:
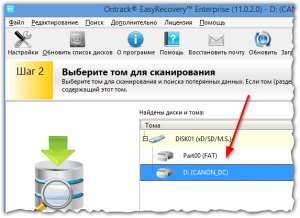
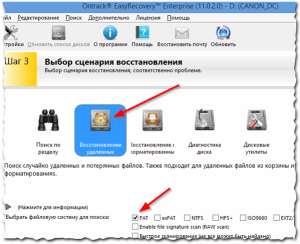
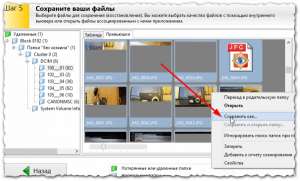

1) Как только вы поняли, что нужного файла нет, сразу же приступайте к его восстановлению.
3) Рекомендуем вам установить простую програму Norton Utilites, которая будет выступать в роли дополнительной страховки. В данном приложении есть еще одна корзина, в которую будут помещать все материалы, которые были удалены. Поэтому если в корзине от ОС вы материал не найдете, в утилите нужный вам файл обязательно будет.







