Разделы: Информатика
Цели урока:
Обучающая:
- организовать деятельность учащихся по изучению и первичному закреплению способов действий
- обеспечить применение знаний и способов действий в разнообразных ситуациях
- организовать деятельность учащихся по самостоятельному применению знаний в разнообразных ситуациях
Развивающая:
- помочь учащимся осознать социальную и практическую значимость учебного материала
- обеспечить развитие у школьников умений сравнивать и классифицировать познавательные объекты
- создать условия для развития у школьников умения работать во времени
Воспитывающая:
- осуществлять эстетическое воспитание
- способствовать обогащению внутреннего мира школьников
Тип урока: Урок объяснения нового материала и первичного закрепления знаний.
Задачи урока::
- познакомить учащихся с элементами панели рисования;
- формировать правильный стиль оформления текста.
Методы:
- Информационный (словесный)
- Наглядный
- Иллюстративный.
- Репродуктивный
Формы организации учебной деятельности: фронтальная, индивидуальная.
Оборудование: доска, раздаточный материал, компьютеры, ПО: MS Office Word 2003.
Этапы урока:
- постановка цели урока и мотивация учебной деятельности;
- воспроизведение и коррекция опорных знаний;
- обобщение и систематизация понятий для выполнения практической работы;
- практическая работа
- подведение итогов урока.
Особенности проведения: тема рассчитана на 2 академических часа
План урока:
- Организационный момент (1 мин.).
- Проверка домашнего задания.(5 мин)
- Изучение нового материала (25 мин.).
- Закрепление (23 мин.).
- Самостоятельная работа ( 35 мин) ( с физминуткой).
- Подведение итогов (1 мин.).
Ход урока:
1. Организационный момент.
- приветствие
- проверка отсутствующих
Актуализация деятельности учащихся
- объявление плана урока
- постановка проблемы:
2. Проверка домашнего задания.
- Как вставить рисунок в текст?
- Что значит зафиксировать объект (рисунок)?
- Как вызвать формат рисунка?
3. Изучение нового материала.
На этом уроке мы рассмотрим способы векторного рисования в текстовом процессоре Word.
Запустите Word. Если у вас не включена панель рисования, то включите ее. Вставка — рисунок — автофигуры. Вы видите 2 панели —

На панели «Автофигуры» находятся стандартные для Word автофигуры. На этой панели находятся выпадающие списки для рисования линий, основных фигур, фигурных стрелок, блок-схем, звезд и лент и выносок. Рассмотрим в виде таблицы фигуры, рисуемые в Word-е.
Нарисуйте в Word-е какие-нибудь фигуры. Попробуйте составить небольшую композицию из предложенных word-ом фигур. Теперь поработаем с панелью «Рисование». Для этого нарисуйте 3 любых фигуры, пересекающих друг друга. Например, вот так:
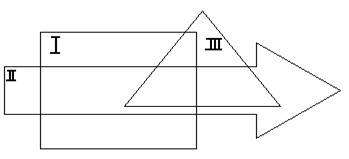
Теперь изменим цвет фигур. Для этого выберите фигуру и щелкните на треугольнике справа кнопки № 10 на панели рисования. У вас получится приблизительно следующая картина:

Обратите внимание на то, что фигуры расположены как бы слоями: нижняя фигура, потом средняя и, наконец, верхняя фигура. Изменить порядок расположения можно щелкнув правой кнопкой на фигуре и выбрав в появившемся меню пункт порядок и щелкнуть на нужном пункте (на передний или задний план, назад, вперед или за или перед текстом):

У фигур можно изменять цвет и цвет контура. Для этого служит выпадающий список на кнопке № 11. Процедура выбора контура такая же как и выбора цвета. Кнопки 13 и 14 служат для выбора толщины линии и типа штриха соответственно. Интересная возможность в рисовании в Word — создание тени и объема. Для использования этих опций служат кнопки №№ 16 и 17. Плохо только то, что нельзя использовать эти 2 эффекта одновременно. В выпадающих списках есть кнопка по настройке тени и объема. В настройке тени все очень просто, но в опциях по настройке объема следует разобраться получше. Первая кнопка включает и отключает показ объема. Следующие 4 кнопки вращают объем в плоскостях. Кнопка Глубина устанавливает ширину объема. Кнопка Направление позволяет выбрать направление объема. Щелчок на пиктограмме лампы вызывает окно выбора стороны освещения и яркости света. При помощи кнопки Поверхность можно выбрать материал из которого изготовлена фигура. От материала зависит как будет влиять освещение на фигуру. Кнопкой Цвет объема выбирают цвет объема. Рассмотрим остальные кнопки на панели рисования. Кнопка вид стрелки поможет выбрать для стрелки (только!) ее вид. Кнопка № 18 позволяет вращать объект в 2-х плоскостях за появившиеся вокруг него зеленые ромбы. Особое внимание следует уделить функциям кнопки Действие. В ее выпадающем списке содержатся все опции выделенного объекта.

Кнопка Группировать активна только при 2-х и более выделенных фигурах. Эта команда объединяет выделенные фигуры в одну. Разгруппировать группу можно выделив ее и нажав на кнопке Разгруппировать. Выделив фигуры можно перегруппировать их при помощи кнопки Перегруппировать. При помощи выпадающего списка из пункта Порядок можно поменять порядок расположения фигуры. Кнопка Сдвиг перемещает фигуры в 2-х плоскостях. Пункт Выровнять/распределить позволяет выровнять фигуру относительно чего-либо. Кнопки из Повернуть/отразить служат для произвольного подворачивания фигур и отражения их горизонтально и вертикально. Кнопка обтекание текстом помещает фигуру за текстом, перед справа, слева и т.д. Кнопка
изменить автофигуру заменяет выделенную фигуру на любую другую, предложенную из списка.
4. Закрепление.
Ну вот пожалуй и все, что необходимо знать о рисовании в Word. Для закрепления урока нарисуйте какую-нибудь композицию, например
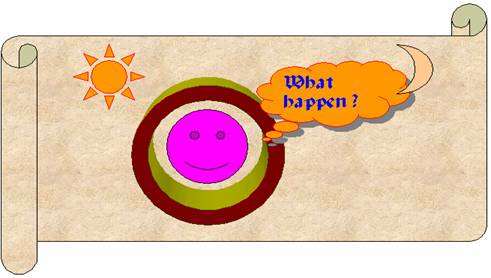
Кроме того, для тех учащихся, у кого возникнут вопросы при выполнении работы, предусмотрена презентация (Приложение 1), где рассмотрены основные вопросы темы.
5. Самостоятельная работа.
Для её проведения рекомендуются рисунки, предложенные в Приложении 2 , Приложении 3, Приложении 4.







