
Довольно часто работа с документами в MS Word не ограничивается одним только текстом. Так, если вы печатаете реферат, методичку, брошюру, какой-нибудь отчет, курсовую, научную или дипломную работу, вам вполне может понадобиться вставить в то или иное место изображение.
Урок: Как сделать буклет в Ворде
Вставить рисунок или фото в документ Word можно двумя способами — простым (не самым правильным) и чуточку посложнее, зато правильным и более удобным для работы. Первый метод заключается в банальном копирование/вставке или перетаскивание графического файла в документ, второй — в использование встроенных инструментов программы от Microsoft. В этой статье мы расскажем о том, как правильно в Ворде вставить картинку или фотографию в текст.
Урок: Как сделать диаграмму в Word
1. Откройте текстовый документ, в который требуется добавить изображение и кликните в том месте страницы, где оно должно находиться.

2. Перейдите ко вкладке «Вставка» и нажмите на кнопку «Рисунки», которая расположена в группе «Иллюстрации».

3. Откроется окно проводника Windows и стандартная папка «Изображения». откройте с помощью этого окна папку, в которой содержится необходимый графический файл, и кликните по нему.

4. Выбрав файл (картинку или фото), нажмите кнопку «Вставить».

5. Файл будет добавлен в документ, после чего сразу откроется вкладка «Формат», содержащая в себе инструменты для работы с изображениями.
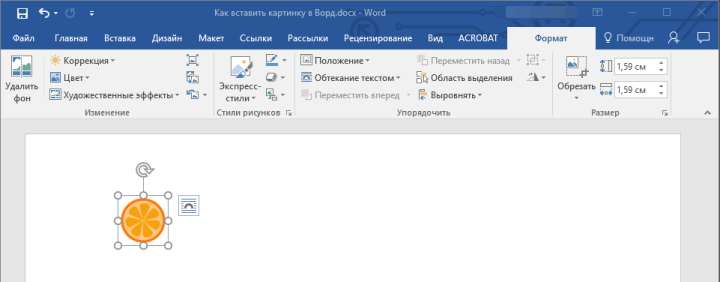
Основные инструменты для работы с графическими файлами
Удаление фона: если это необходимо, вы можете удалить фон картинки, точнее, убрать нежелательные элементы.

Коррекция, изменение цвета, художественные эффекты: с помощью этих инструментов вы можете изменить цветовую гамму изображения. В число параметров, которые можно изменить, входят яркость, контраст, насыщенность, оттенок, другие варианты цвета и многое другое.
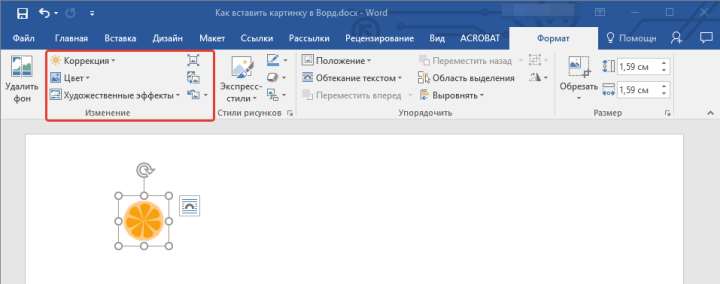
Стили рисунков: используя инструменты «Экспресс-стили», вы можете изменить внешний вид добавленного в документ изображения, в том числе и форму отображения графического объекта.

Положение: данный инструмент позволяет изменить положение изображения на странице, «вклинив» его в текстовое содержимое.

Обтекание текстом: этот инструмент позволяет не только грамотно расположить картинку на листе, но и вписать ее непосредственно в текст.

Размер: это группа инструментов, в которой вы можете обрезать изображение, а также задать точные параметры для поля, внутри которого находится картинка или фото.

Примечание: Область, внутри которой находится изображение, всегда имеет прямоугольную форму, даже если сам объект имеет другую форму.
Изменение размера: если вы хотите задать точный размер для картинки или фото, используйте инструмент «Размер». Если же ваша задача — растянуть картинку произвольно, просто возьмите за один из кружков, обрамляющих изображение, и потяните за него.
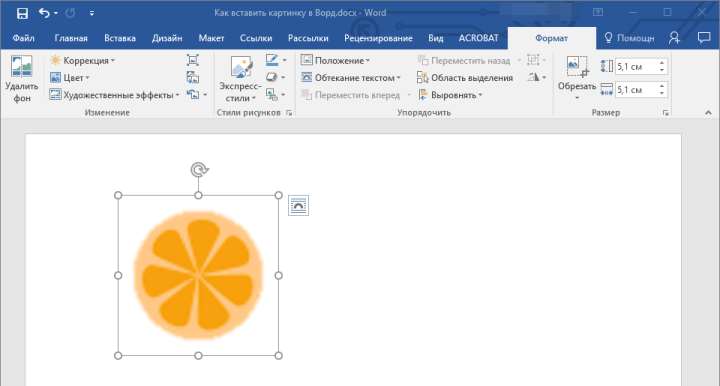
Перемещение: для того, чтобы переместить добавленное изображение, кликните по нему левой кнопкой мышки и перетяните в необходимое место документа. Для копирования/вырезки/вставки используйте горячие комбинации клавиш — Ctrl+C/Ctrl+X/Ctrl+V, соответственно.
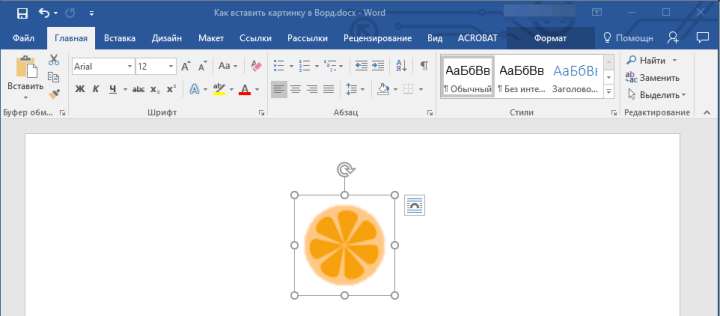
Поворот: чтобы повернуть изображение, кликните по стрелке, расположенной в верхней части области, в которой находится графический файл, и поверните его в необходимом направлении.
Совет: Чтобы выйти из режима работы с изображением, просто кликните левой кнопкой мышки за пределами обрамляющей его области.
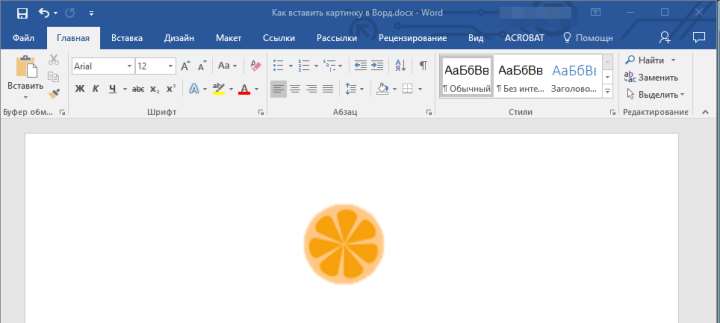
Урок: Как нарисовать линию в MS Word
Собственно, на этом все, теперь вы знаете, как в Ворде вставить фото или картинку, а также знаете о том, как ее можно изменить. И все же, стоит понимать, что данная программа является не графическим, а текстовым редактором. Желаем вам успехов в ее дальнейшем освоении.







