Начиная с Microsoft Word 2007 и вплоть до 2013 принцип вставки рамок немного изменился. В данной статье я напишу, где их искать в новых и старых версиях ворда. На самом деле, сложного ничего нет, все делается в пару кликов мышкой. Достаточно один раз увидеть, попробовать и все станет ясно. Эти знания вам пригодятся как для классического оформления, для официальных документов, рефератов, курсовых, так и для того, чтобы сделать открытку, поздравления, и т.д. Так, как место классических линий можно поставить, например рамку, из фруктов.
Как вставить рамку в ворд 2003
Если у вас старый ворд имеющий меню, как на скриншоте ниже, проделайте такую операцию — в верхнем меню, нажимаем надпись «Формат», и в выпавшем списке выбираем «Границы и заливка»
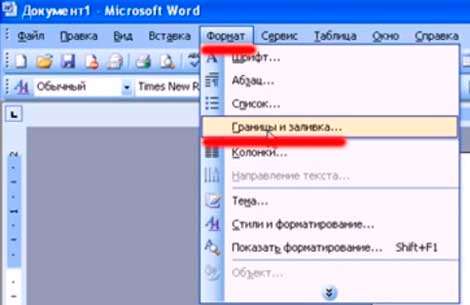
Далее, описание одинаковое для всех версий word, посмотрите статью чуть ниже.
Как вставить рамку в ворд 2007
Если ваша версия ворда 2007 или новее, то делаем следующее. Нажимаем на пункт меню «Разметка страницы» в меню сверху.
Теперь по центру новой менюшки, в колонке «Фон страницы», есть пункт «Границы страниц», на него и нажимаем.

Теперь читаем статью на пару абзацев вниз.
Как вставить рамку в ворд 2010
Принцип такой же, как и в ворде 2007, описанного выше
Как вставить рамку в ворд 2013
Аналогичное начало, как в 2007, про что я написал чуть выше.
После выполненных операций, делаем следующее:
в новом окошке опций в верхнем меню «Страница» выбираем тип «Рамка»
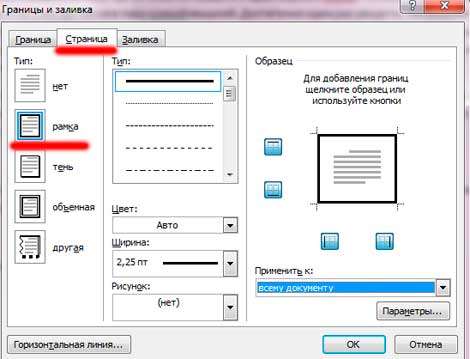
В опциях по умолчанию стоит стандартная, классическая рамка, жмем «Ок» если нам такая нужна.
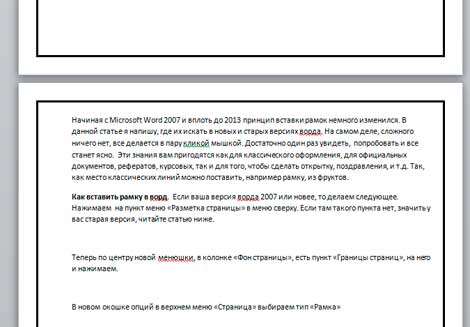
Чтобы удалить рамку, идем тем же путем, что и ставили, только место рамки в поле «Тип» выбираем «нет» и нажимаем «Ок». Также в опциях вы можете задать цвет рамки, ее ширину, сплошная линия или пунктир, и т.д.
Чтобы сделать креативную рамку, выберите «Рисунок»

Надеюсь, данная статья помогла вам разобраться в вопросе, как поставить рамку в word.







