Проблемы, возникающие при вставке текста из текстового редактора Word
Microsoft Word является прекрасным текстовым редактором для создания документов. Но в качестве редактора для размещения текста на сайте он не совсем подходит, т.к. создает очень «грязный» HTML код. Так же это относится и к использованию редакторов Google Docs, OpenOffice, LibreOffice, и некоторым другим.
Когда вы вставляете на страницу сайта скопированный текст из Word, то изначально он выглядит нормально:
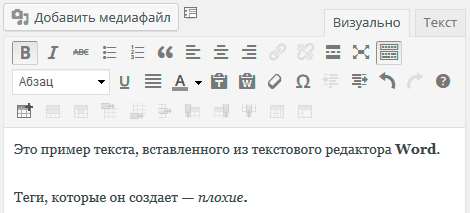
Но если переключиться на вкладку Текст, то можно увидеть HTML код, в котором есть много ненужных тегов:
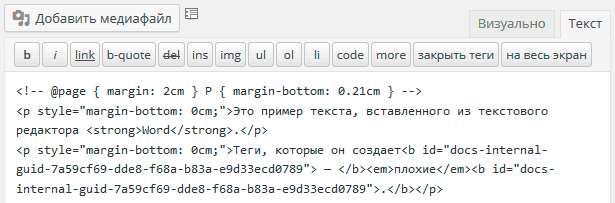
Эти теги могут вызвать проблемы с отображением текста при просмотре страницы или записи вашего сайта, а также это может повлиять на общий внешний вид. Тот же самый код, показанный выше, можно записать намного аккуратнее, используя визуальный редактор:
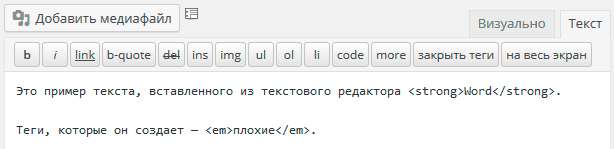
Вставка «чистого» текста из текстового редактора Word
Для того, чтобы вставить текст, скопированный из Word без многочисленных лишних тегов используйте функцию «Вставить из Word». При такой вставке текста все лишние теги удалятся.
На панели инструментов визуального редактора нажмите кнопку Вставить из Word:
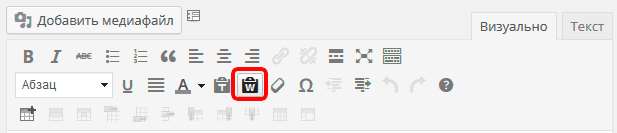
Появится окно, где вы можете вставить содержимое из Word.
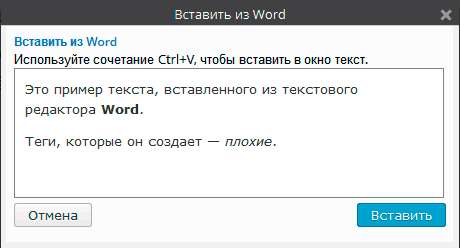
Вставьте скопированный текст в окно и нажмите кнопку Вставить. Обратите внимание, что часть форматирования текста может быть удалена.
Обратите внимание, что все изображения из текстового документа нужно будет загружать на сайт отдельно (изображения, добавленные вами в документ Word хранятся на вашем компьютере, а чтобы изображение отображалось на сайте оно обязательно должно быть размещено где-нибудь в интернете). Инструкции по загрузке изображений можно посмотреть здесь >>>
Проблемы, возникающие при вставке таблиц
Таблицы, созданные в текстовом редакторе (Word, Excel, Google Docs, OpenOffice, LibreOffice) после вставки на страницу сайта могут выглядеть некорректно: таблица не умещается в ширину колонки, теряется форматирование текста, таблица расползается и т.д. Эти проблемы могут возникать по разным причинам. Рассмотрим некоторые из них.
Первая причина: «грязный» код текстового редактора. Для устранения этой причины нужно вставлять таблицу с помощью кнопки «Вставить из Word», о которой мы рассказали выше.
Вторая причина: первоначальные настройки таблицы в текстовом редакторе. К примеру, вставленная таблица выходит за рамки колонки. В большинстве случаев это вызвано тем, что в текстовом редакторе ширина таблицы задана больше, чем ширина колонки на сайте. Для устранения этой проблемы нужно уменьшить ширину таблицы в текстовом редакторе и вставить ее на сайт заново или изменить размер уже вставленной таблицы.
Также в настройках таблицы в текстовом редакторе могут присутствовать отступы текста от рамок, или другие аналогичные настройки. В этом случае такие дополнительные настройки при редактировании таблицы в текстовом редакторе лучше не делать, т.к. после вставки на сайт таблица может разъехаться.
Третья причина: потеря настроек форматирования текста и самой таблицы после вставки на сайт. Это вызвано тем, что часть кода таблицы при вставке затирается, т.к. не поддерживается редактором текста на сайте. Настройки нужно будет восстанавливать на сайте вручную, в режиме редактирования таблиц.
Рекомендуем создавать таблицы непосредственно в режиме редактирования сайта, т.к. в большинстве случаев после вставки таблицы из тестового редактора таблицу придется переделывать.
Инструкции по работе с таблицами в режиме редактирования страницы/записи
Просмотрено (11053) раз







