
Добрый день, дорогие читатели! Сегодня мы продолжим говорить о безопасности при работе за компьютером. На этот раз мы будем выяснять, как запаролить документ Word или, говоря иными словами, поставить пароль на документ Word.
Причем, как это ни странно, установка какого-нибудь дополнительного программного обеспечения нам не понадобится: Word все предусмотрел и запаролить документ можно стандартными функциями. Об этом и пойдет речь в этой статье.
Единственная проблема заключается в том, что в разных версиях Word установка пароля на документ немножко отличается, поэтому сегодня нам придется рассмотреть сразу несколько версий.
Для того чтобы вам не пришлось читать ненужную вам информацию, просто откройте нужную вам версию Word и читайте уже про нее. Начнем с Word 2003!
Как запаролить документ Word 2003
Для того чтобы запаролить документ в Word 2003, нам надо открыть саму программу. В главном меню сверху выбираем пункт «Сервис», затем «Параметры…»:
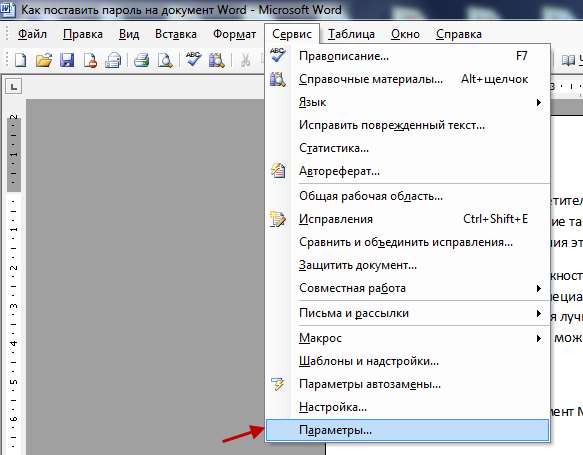
Откроется окно с кучей вкладок. Нам надо выбрать «Безопасность». Там в самое первое поле мы и вводим наш пароль, а в конце жмем кнопку «ОК»:
Дальше просто подтверждаем пароль, введя его еще один раз. После этого просто закрываете и сохраняете свой документ. Пароль поставлен! еперь без вашего желания его вряд ли кто-нибудь сможет открыть!
Как запаролить документ Word 2007
Дальше в новом окне вводим пароль и подтверждаем его. Сохраняете и закрываете документ, пароль поставлен! Цель выполнена!
Как запаролить документ Word 2010
Для того чтобы поставить пароль на документ Word 2010 надо в главном меню сверху выбрать пункт «Файл», затем в меню слева «Сведения». Далее щелкаем по кнопке «Защитить документ» и выбираем пункт «Зашифровать паролем»:
Дальше вводим пароль и подтверждаем его. Сохраняем и закрываем документ, пароль готов! Теперь при попытке открыть документ с паролем появится такое окно:
На этом все! Надеюсь, вы остались довольны этой статьей и у вас получилось запаролить документ Word! Чтобы не пропускать следующих статей, подпишитесь по RSS, а я постараюсь радовать вас новыми полезными и интересными статьями! Не забудьте рассказать о статье своим друзьям в социальных сетях с помощью кнопочек, расположенных ниже! До встречи!







