Внешний вид и некоторые аспекты Microsoft Office Word 2003

Многие уже давно пользуются программой
Microsoft Office Word 2007, многие, но как оказалось, не все.
В школах, да и не только в школах, до сих пор используется Microsoft Office Word 2003.
Поэтому и было решено создать еще одну рубрику на блоге PhotoshopWord.ru, которая будет посвящена программе Word 2003. Для начала давайте рассмотрим внешний вид Microsoft Office Word 2003 и некоторые аспекты данной программы.
Внешний вид Word 2003
Строка меню в Word 2003:
1. полные и краткие списки меню
2. настройки через МЕНЮ-СЕРВИС пункт НАСТРОЙКА закладка ПАРАМЕТРЫ
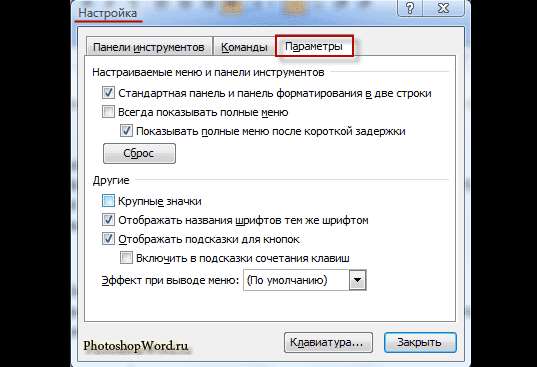
3. если в названии команды меню стоит:
— троеточие — появится диалоговое окно — стрелка — откроется диалоговое окно с настройками — ничего не стоит — сразу выполнится команда

Панель инструментов в Word 2003:
1. по умолчанию присутствует две апнели инструментов: СТАНДАРТНАЯ и ФОРМАТИРОВАНИЕ

2. всплывающие подсказки к кнопкам настраиваются через МЕНЮ-СЕРВИС в пункте НАСТРОЙКА закладка ПАРАМЕТРЫ

3. новые панели инструментов открываем из меню ВИД или из контекстного меню любой панели

Строка состояния в Word 2003 — в ней высвечивается позиция текстового курсора и краткая информация о директивах. Отображается в самом низу документа Word:
1. страница, раздел документа, номер страницы и общее количество страниц (на рисунке в зеленой рамке)
2. курсор от верхнего края в сантиметрах, в такой-то строке и такой-то колонке (на рисунке в синей рамке)
3. далее индикаторы режимов (на рисунке в красной рамке). Для их включения — двойной щелчок по ним:
— запись макросов (ЗАП) — исправление — режим рецензирования (ИСПР) — выделение (ВДЛ) — режим переключения вставки/замены ( на примере замены «ш» на «р» в слове «кошка») — (ЗАМ)
4. индикатор языка (на рисунке в фиолетовой рамке)
5. индикатор проверки правописания (на рисунке в желтой рамке). При появлении ошибки появится красный крестик, двойной щелчок по нему для исправления ошибки.
В центральной части Word находится рабочая область:
1. документ — бесконечный рулон бумаги, разрезанный на страницы
2. полосы прокрутки:
— бегунок, кнопки перемещения по странице и перехода на следующую и предыдущую страницы — убрать полосы можно в меню СЕРВИС — ПАРАМЕТРЫ во вкладке ВИД. Снимаем галочки у горизонтальной полосы прокрутки и вертикальной полосы прокрутки

3. кнопки установки режима просмотра документа в Word — слева от горизонтальной полосы прокрутки
4. вешка разбивки на окна находится в Word вверху справа. Она помогает представить один и тот же документ в двух окнах. То есть, сделав двойной щелчок по этому прямоугольничку, у нас будет две области с нашим документом. Чтобы вернуть все обратно — двойной щелчок по созданной горизонтальной полосе прокрутки.

5. область задач в Word 2003
6. горизонтальная и вертикальная координатные линейки в Word 2003
— белая часть линейки соответствует доступной для набора области, а затемненные участки — полям страницы — чтобы убрать с экрана линейку нужно зайти в меню ВИД и снять галочку с пункта ЛИНЕЙКА

Некоторые аспекты Word 2003
1. Настройка помощника и работа с помощником вызывается из меню СПРАВКА-ПОКАЗАТЬ ПОМОЩНИКА.
2. Вновь созданный документ надо бы сразу сохранить, т.к. до этого он будет находиться в оперативной памяти и это чревато его потерей — ФАЙЛ-СОХРАНИТЬ КАК. Так же в течении работы с документом тоже лучше сохранять наш документ — ФАЙЛ-СОХРАНИТЬ (т.к. наш документ уже сохранен и ему дано имя, то нажимаем просто сохранить).
3. Из ФАЙЛ-ОТКРЫТЬ загрузим еще один документ. Переключаться между документами можно через меню ОКНО, выбрав внизу название документа. Если нажать ОКНО-УПОРЯДОЧИТЬ ВСЕ, то откроется два окна по горизонтали.
4. В меню ФАЙЛ внизу приводится 4 последних документа, с которыми мы работали. В меню СЕРВИС-ПАРАМЕТРЫ во вкладке ОБЩИЕ можно увеличить количество до 9 в поле ПОМНИТЬ СПИСОК ИЗ.
5. На панели инструментов есть кнопка быстрой печати, а если мы выберем печать документа из меню ФАЙЛ-ПЕЧАТЬ, то можно будет установить некоторые настройки печати.







