Рекомендации по переводу сканированных PDF-документов в Studio 2015
Нас часто спрашивают о том, что делать с документами на бумажных носителях, как переводить их в SDL Trados Studio. Этот вопрос особенно актуален для юридической сферы, где из соображений конфиденциальности достаточно широко используются бумажные копии документов.
Возможность переводить редактируемые (или «живые») PDF-документы появилась еще в версии SDL Trados Studio 2011.
Версия Studio 2015 позволяет работать и со сканированными (или «мертвыми») PDF-документами. Новый фильтр для PDF-документов включает три опции распознавания PDF-текста, с помощью которых выполняется обработка сканированных PDF-документов, оптическое распознавание текста в этих документах и подготовка к переводу в Studio 2015.
Итак, мы получили документ для перевода на бумажном носителе. Каковы дальнейшие действия?
Шаг 1. Отсканируйте документ с сохранением в формат PDF.
Шаг 2. В Studio 2015 перейдите в Файл >> Параметры >> Типы файлов >> PDF >> Конвертер.

Выберите один из трех режимов распознавания PDF-текста:
- Все символы — этот режим предназначен для полностью сканированных PDF-документов;
- Только проблемные символы — этот режим можно использовать, когда в документе присутствует и сканированный, и редактируемый текст;
- Нет — оптическое распознавание отключено, режим для работы с редактируемыми PDF- документами.
Шаг 3. Дополнительно можно настроить параметры распознавания колонтитулов и таблиц, привязки изображений, а также выбрать режим преобразования: достоверный, последовательный и реалистичный. Пробуйте изменять эти настройки, чтобы добиться максимально высокого качества распознавания применительно к конкретному документу.
Помните о том, что качество оптического распознавания во многом зависит от качества сканированного PDF документа. Низкое разрешение или, например, факсимильные полосы, усложняют распознавание.
Шаг 4. После выбора нужных параметров откройте отсканированный PDF-документ в Studio 2015 (с помощью команд «Перевести документ» или «Создать проект»).
Шаг 5. Незначительные правки в распознанный исходный текст можно вносить непосредственно в Studio 2015. Для этого в Настройках проекта включите опцию «Разрешить редактирование исходного файла».
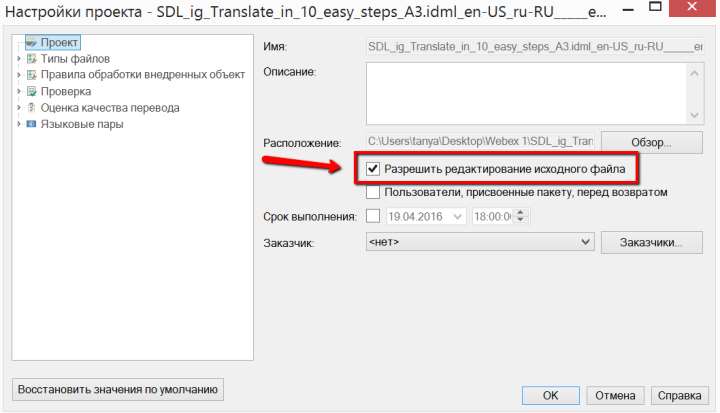
Шаг 6. Перед тем как приступить к переводу, убедитесь, что целевой документ будет корректно выглядеть в MS Word. Для этого воспользуйтесь комбинацией клавиш Ctrl + Shift + P или нажмите кнопку предварительного просмотра на панели инструментов быстрого доступа.
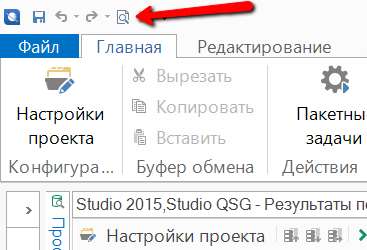
.
Шаг 7. Если требуется исправить форматирование или устранить более серьезные ошибки распознавания, удобнее делать это в MS Word.
При открытии PDF-документа в Studio 2015 автоматически создается распознанный Word- документ, он сохраняется в той же папке, где находится исходный PDF-документ. Откройте созданный Word-документ, исправьте ошибки и сохраните его. Затем исправленный Word-документ откройте в Studio 2015 для перевода.
Функция оптического распознавания в Studio 2015 основана на технологии Solid Documents. Новый фильтр для PDF-документов повышает точность распознавания, а также позволяет извлекать текст из картинок высокого качества. Фильтр поддерживает распознавание для следующих языков: английский, русский, финский, французский, немецкий, итальянский, норвежский, польский, португальский, датский, голландский, испанский, шведский, турецкий.
Желаем успешного применения функции оптического распознавания текста при переводе PDF-документов в Studio 2015!
Спасибо за внимание!







