
Бывают случаи, когда файлы Excel требуется преобразовать в формат Word. Например, если на основе табличного документа нужно составить письмо, и в некоторых других случаях. К сожалению, просто конвертировать один документ в другой, через пункт меню «Сохранить как…» не получится, так как эти файлы обладают совершенно разной структурой. Давайте разберемся, какие существуют способы преобразования файлов формата Excel в Word.
Содержание
Копирование содержимого
Один из самых простых способов конвертировать содержимое файла Excel в Word — это просто его скопировать и вставить.
Прежде всего, открываем файл в программе Microsoft Excel, и выделяем то содержимое, которое хотим перенести в Word. Далее, правым кликом мыши по этому содержимому вызываем контекстное меню, и кликаем в нём по надписи «Копировать». Как вариант, также, можно нажать на кнопку на ленте с точно таким же названием, или набрать сочетание клавиш на клавиатуре Ctrl+С.
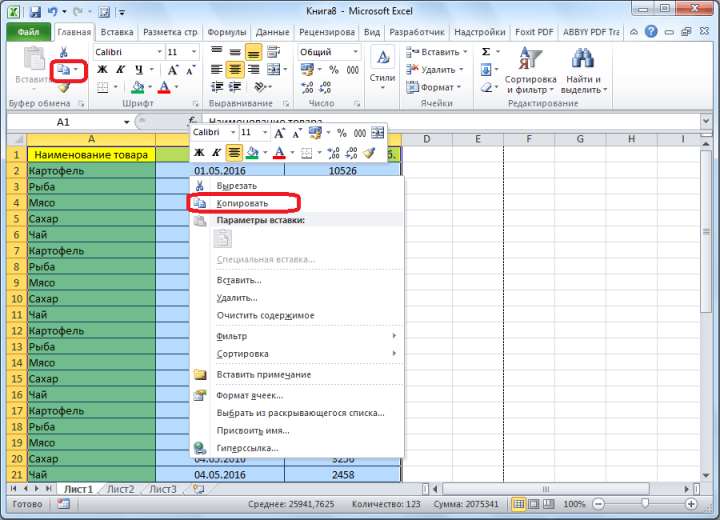
После этого, запускаем программу Microsoft Word. Кликаем по листу правой кнопкой мыши, и в появившемся меню в параметрах вставки выбираем пункт «Сохранить условное форматирование».
Существуют и другие варианты вставки. Например, можно нажать на кнопку «Вставить», расположенную в начале ленты Microsoft Word. Также, можно набрать на клавиатуре на выбор сочетание клавиш Ctrl+V, или Shift+Ins.
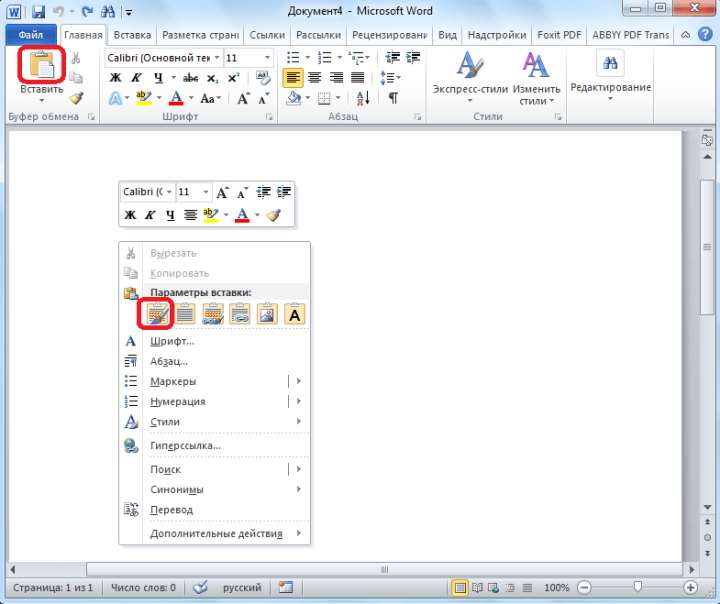
После этого, данные будут вставлены.
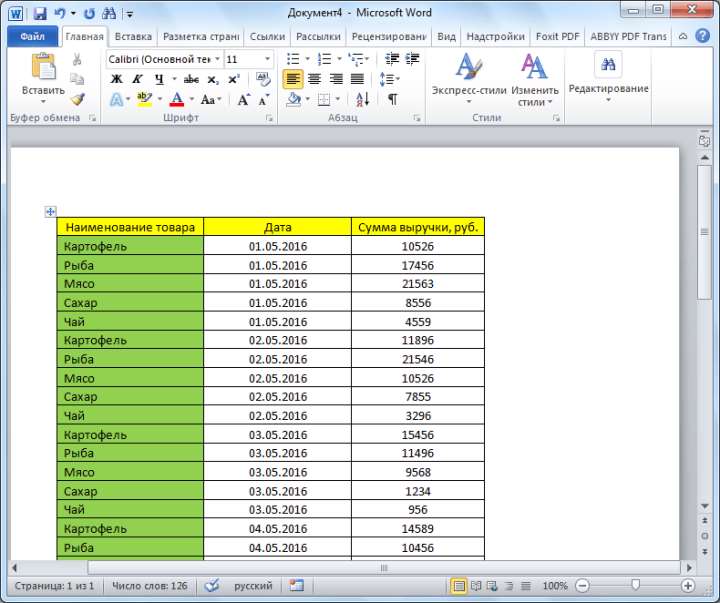
Недостаток данного способа заключается в том, что не всегда преобразование выполняется корректно, особенно при наличии формул. Кроме того, данные на листе Excel должны быть не шире, чем страница Ворда, иначе они просто не влезут.
Конвертация с помощью специальных программ
Существует также вариант преобразования файлов из формата Эксель в формат Ворд, с помощью специальных программ для конвертации. В этом случае, открывать программы Microsoft Excel, или Microsoft Word, вообще не обязательно.
Одной из самых известных программ для конвертации документов из Excel в Word является приложение Abex Excel to Word Converter. Данная программа полностью сохраняет исходное форматирование данных, и структуру таблиц при конвертировании. Она также поддерживает пакетную конвертацию. Единственное неудобство в использовании данной программы для отечественного пользователя состоит в том, что интерфейс у неё англоязычный без русификации. Впрочем, функционал этого приложения очень простой, и интуитивно понятный, так что в нём без проблем разберется даже пользователь с минимальными знаниями английского языка. Для тех же пользователей, которые вообще не знакомы с этим языком, мы ниже подробно объясним, что нужно делать.
Итак, запускаем программу Abex Excel to Word Converter. Жмем на самую левую кнопку на панели инструментов «Add Files» («Добавить файлы»).
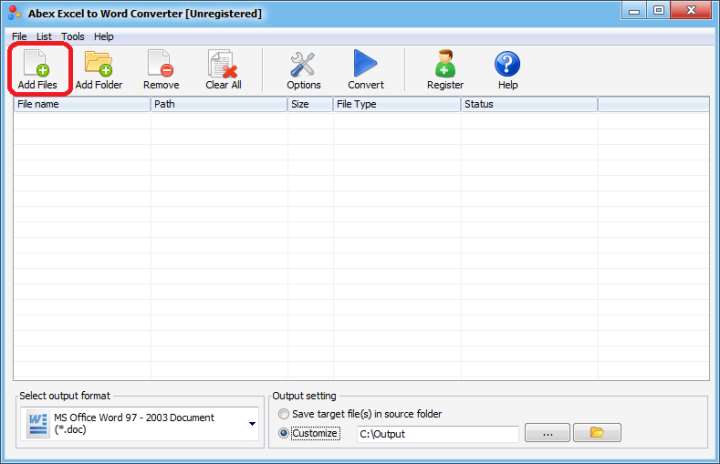
Открывается окно, где нужно выбрать файл Excel, который мы собираемся конвертировать. Выбираем файл, и жмем на кнопку «Открыть». При необходимости, таким образом, можно добавлять сразу несколько файлов.
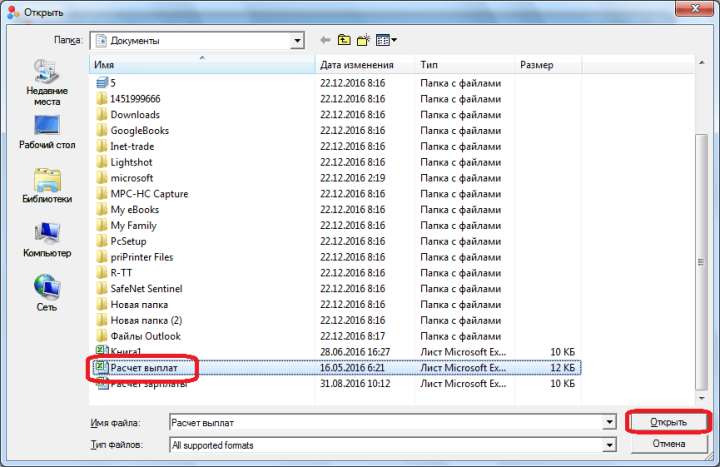
Затем, в нижней части окна программы Abex Excel to Word Converter выбираем один из четырёх форматов, в который будет конвертирован файл. Это форматы:
- DOC (Microsoft Word 97-2003);
- DOCX;
- DOCM;
- RTF.
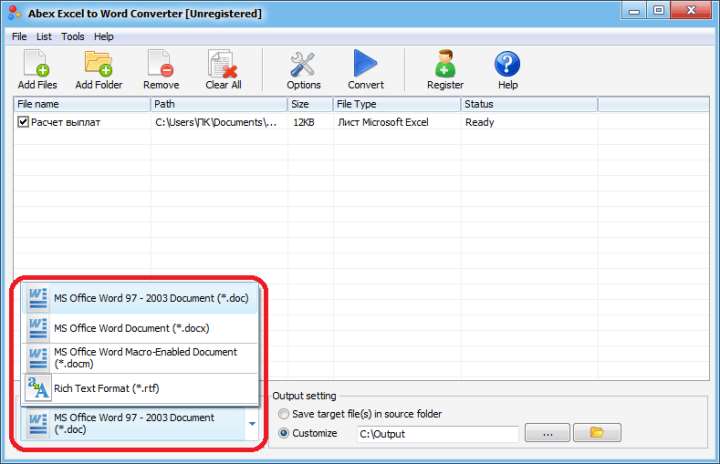
Далее, в группе настроек «Output setting» нужно установить, в какой директории будет сохраняться конвертируемый файл. Когда переключатель выставлен в позицию «Save target file(s) in source folder», сохранение производится в ту же директорию, где размещен исходный файл.
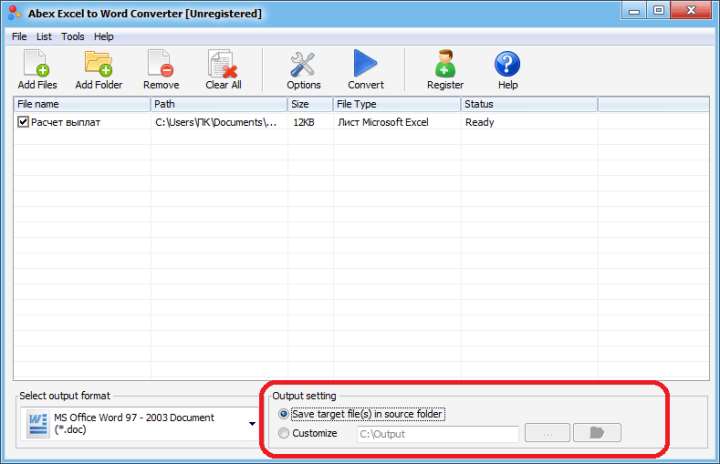
Если же вы хотите установить другое место сохранения, тогда нужно установить переключатель в позицию «Customize». По умолчанию, при этом, сохранение будет производиться в папку «Output», размещенную в коренной директории на диске C.
Если вы хотите выбрать собственное место хранения файлов, то жмите на кнопку с изображением многоточия, которая располагается справа от поля, указывающего адрес директории.
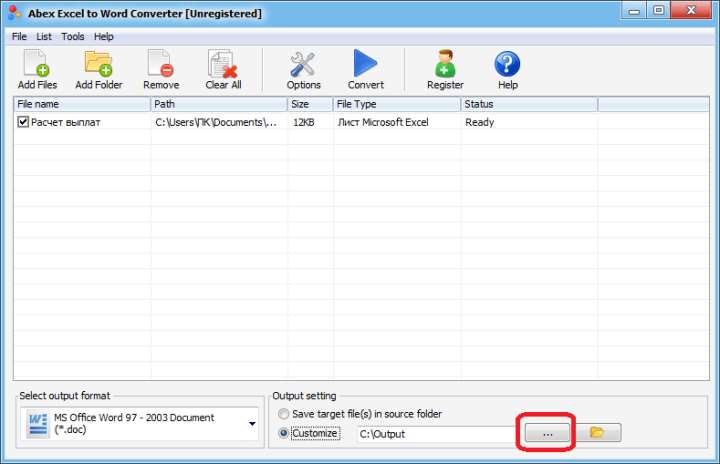
После этого, открывается окно, где нужно указать ту папку на жестком диске, или съемном носители, которую вы желаете. После того, как директория указана, жмите на кнопку «OK».
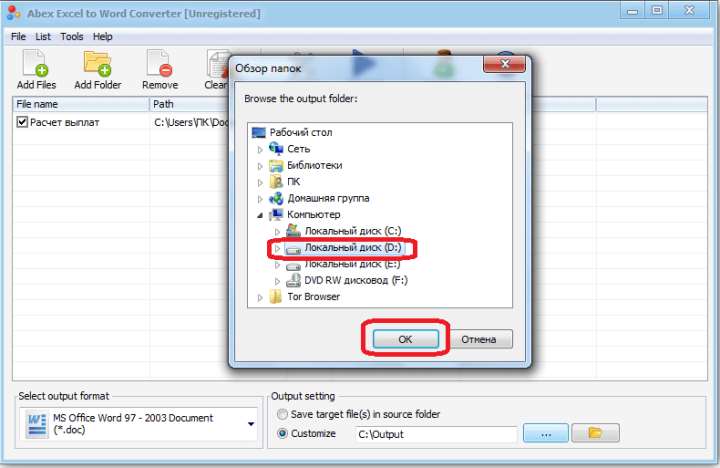
Если вы хотите указать более точные настройки конвертации, то кликните по кнопке «Options» на панели инструментов. Но, в подавляющем большинстве случаев, хватает и тех настроек, о которых мы сказали выше.
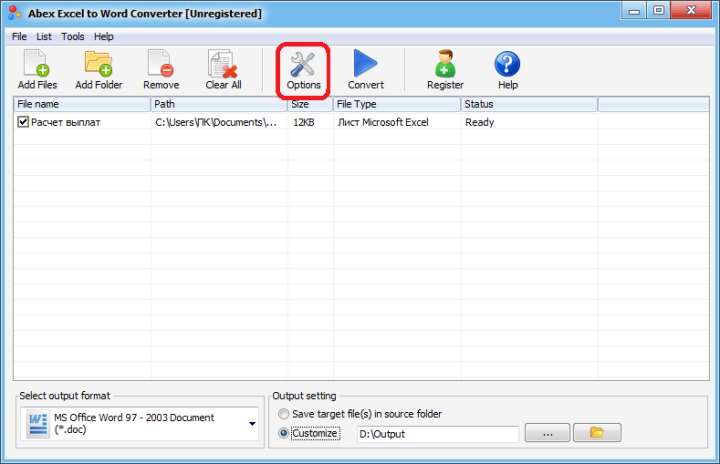
После того, как все настройки выполнены, жмем на кнопку «Convert», размещенную на панели инструментов справа от кнопки «Options».
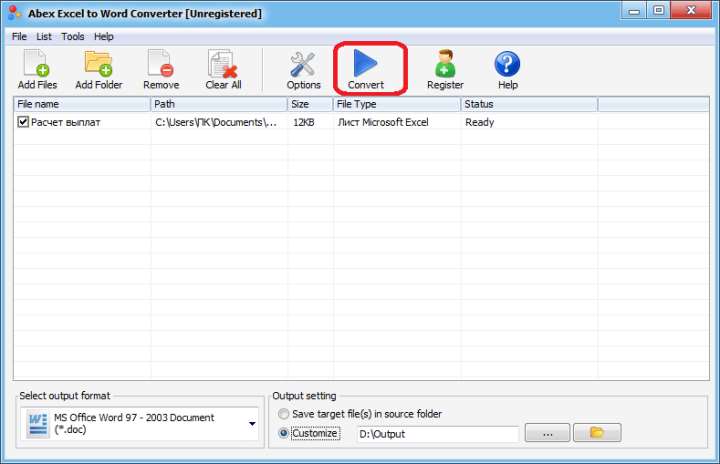
Выполняется процедура конвертации файла. После её завершения, вы сможете в программе Microsoft Word открыть готовый файл в той директории, которую указали ранее, и работать с ним уже в этой программе.
Конвертация через онлайн-сервисы
Если же вы не желаете устанавливать программное обеспечение специально для конвертации файлов Excel в Word, то есть вариант воспользоваться онлайн-сервисами, предназначенными для этих целей.
Принцип работы всех онлайн-конвертеров примерно одинаковый. Опишем его на примере сервиса CoolUtils.
Прежде всего, после перехода на данный сайт с помощью браузера, перемещаемся в раздел «Total Excel Converter». В этом разделе имеется возможность конвертировать файлы Excel в различные форматы: PDF, HTML, JPEG, TXT, TIFF, а также DOC, то есть формат Ворда.
После того, как перешли в нужный раздел, в блоке «Загрузите файл» жмем на кнопку «BROWSE».
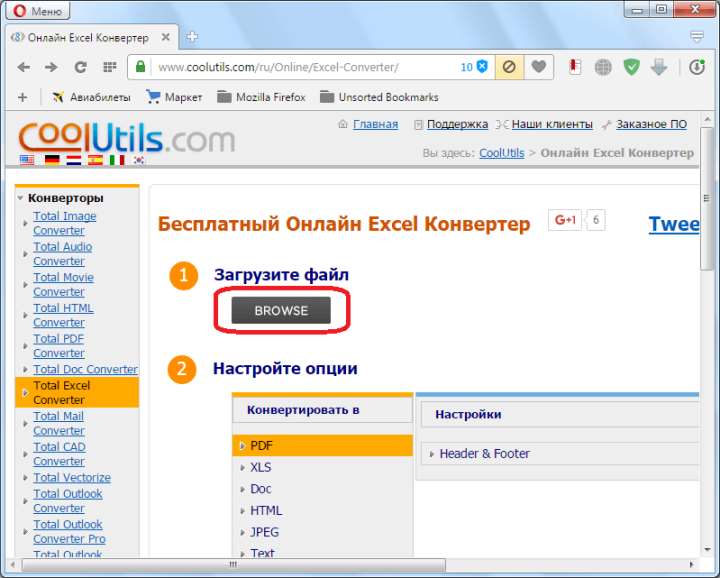
Открывается окно, в котором нужно выбрать файл в формате Excel для конвертации. После того, как выбор сделан, кликаем по кнопке «Открыть».
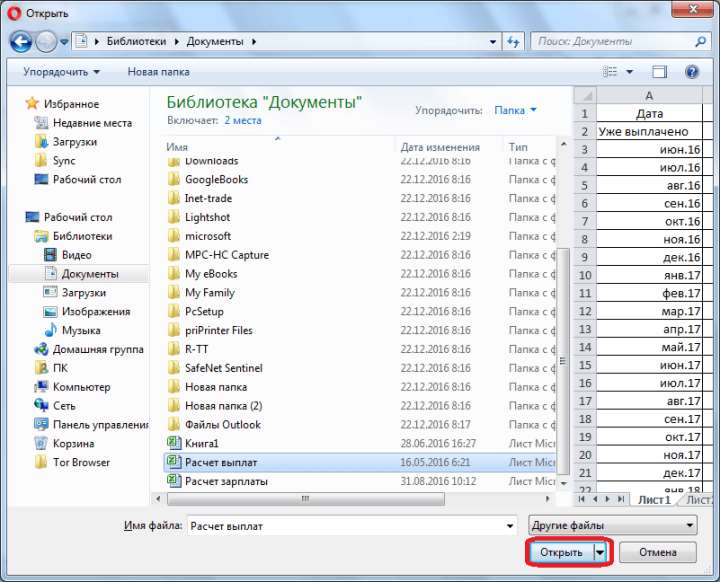
Затем, на странице конвертирования в разделе «Настройте опции» указываем формат, в который нужно конвертировать файл. В нашем случае — формат doc.
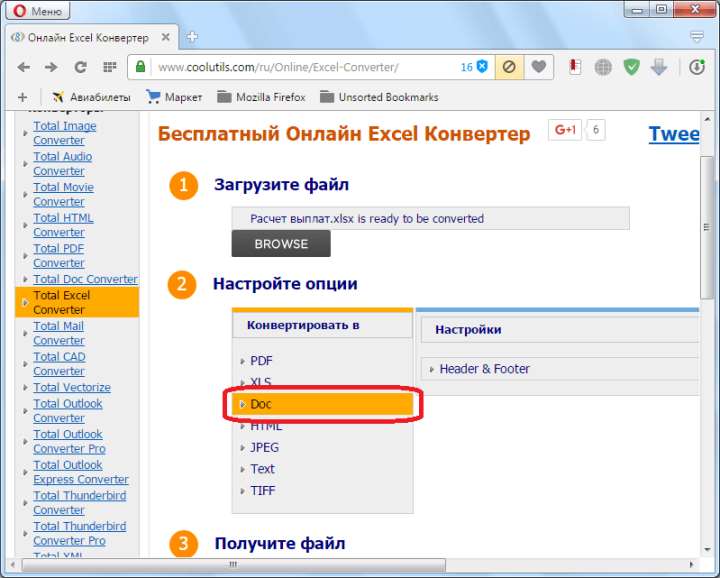
Теперь, в разделе «Получить файл» осталось нажать на кнопку «Скачать конвертированный файл».
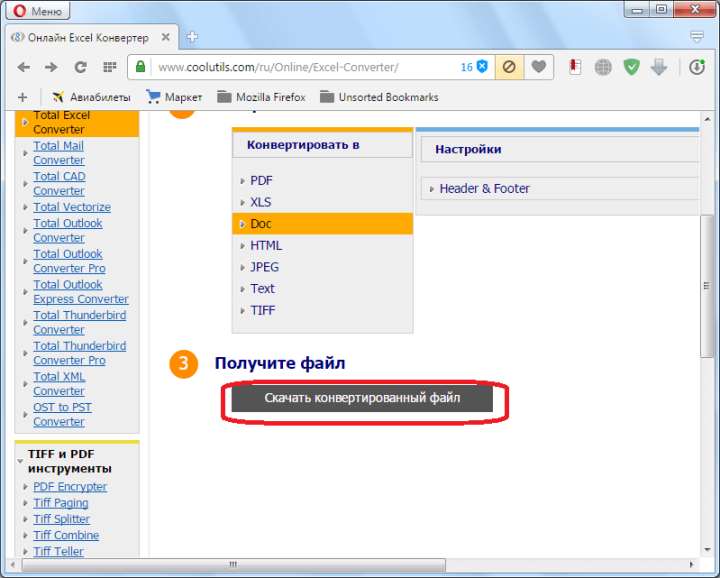
Файл будет скачан стандартным инструментом для загрузки, который установлен в вашем браузере. После этого, готовый файл в формате doc можно открывать и редактировать в программе Microsoft Word.
Как видим, существует несколько возможностей конвертирования данных из формата Excel в формат Word. Первый из них предполагает простой перенос данных из одной программы в другую методом копирования. Два других представляют собой полноценное конвертирование файлов, с помощью сторонней программы-конвертера, или онлайн-сервиса.







