
- СКАНИРОВАНИЕ в PDF
- РАСПОЗНАВАНИЕ ТЕКСТА
В этот раз расскажу как превращать бумажные документы в электронный вид формата PDF, а также, как бумажный документ перекинуть в компьютер с целью изменить текст. Итак начнем. У меня на руках бумажный документ.
СКАНИРОВАНИЕ в PDF
Задача: перекинуть в компьютер (перевести в электронный вид) этот документ. Притом нужно сделать именно в таком виде чтобы нельзя было его в будущем изменить (грубо говоря надо сделать фото документа). Потом этот электронный документ нужно переслать по почте на электронный адрес. Притом клиент просит именно в формате pdf.
По этапам: 1) пропускаю документ через сканер 2) сохраняю полученный отпечаток в формате pdf на свой компьютер 3) пересылаю полученный файл по почте В своей работе я использую для решения такой задачи 2 программы: Foxit Phantom или ABBYY FineReader. Для понятности прикладываю скриншоты: В Foxit Phantom при включенном сканере необходимо в главном меню выбрать ФАЙЛ-СОЗДАТЬ PDF-СО СКАНЕРА… Произойдет сканирование и появится предложение сохранить файл. Выбираем место, пишем название файла и сохраняем.

В ABBYY FineReader в панели инструментов есть огромные кнопки. Одна из них называется СКАНИРОВАТЬ в PDF. Её и используем.

Если же надо отсканировать многостраничный документ то, по этапам: 1) Нажимаем кнопку под номером 1 СКАНИРОВАНИЕ
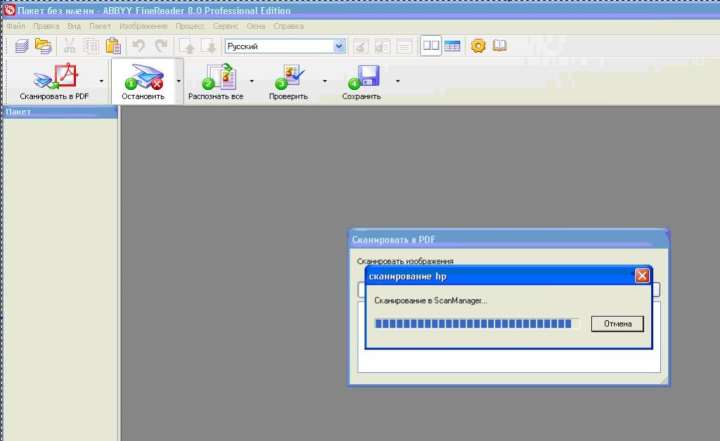
Получаем отсканированный документ

Также сканируем ещё одну страницу (нажимаем ещё раз кнопку под номером 1 СКАНИРОВАНИЕ). 2) Сохраняем в PDF


В итоге получаем готовый многостраничный документ в виде файла в формате PDF.

Теперь данный файл можно отправлять по электронной почте.
РАСПОЗНАВАНИЕ ТЕКСТА
Задача: перевести бумажный документ в электронный вид (в компьютер)
По этапам: 1) Сканирование (кнопка 1 СКАНИРОВАНИЕ)

2) Распознавание (кнопка 2 РАСПОЗНАТЬ ВСЕ)

Распознавание нужно понимать как процесс перевода фотографии (картинки) в текст (буквы, цифры, знаки). Если Вы сфотографировали текстовую страницу, то после распознавания 99% текста с бумаги превратиться в текст электронный. Электронный текст уже можно на компьютере менять (редактировать) так, как Вам захочется.
3) Сохранение в текстовый редактор (кнопка 4 Сохранить) Советую выбирать ПЕРЕДАТЬ ВСЕ СТРАНИЦЫ В—MICROSOFT WORD

Получаем

Хотелось бы указать на важные моменты при процедуре РАСПОЗНАВАНИЯ. Есть нюансы при работе. Сразу после распознавания советую поглядеть на результат. Особенно на блоки, которые создает программа FineReader.

Это области выделенные в прямоугольные рамки. Рамки эти разного цвета. Если красного цвета-то этот блок распознался как КАРТИНКА. Если черного цвета — то ТЕКСТ. Блоки бывают разного типа. Тип блока можно узнать щелкнув на блоке ПРАВОЙ клавишей мыши и выбрав ИЗМЕНИТЬ ТИП БЛОКА.

Маленькая хитрость: можно выделить произвольную область и пометить любым типом блок. Например выделим ту часть текста, которая плохо распознается, при помощи левой клавиши мыши (нажимает, удерживаем и тянем, рамка меняет размер).



В итоге документ в Word-е будет иметь блок текста и блок картинка. Блок картинка будет иметь абсолютно неизменный вид. Данный способ я использую при сохранении печатей, нестандартных шрифтов, картинок, фотографий.
ЗЫ: Знания и умения работать с PDF, сканировать и распознавать документы очень часто выручают в офисной работе. Знание — экономит Ваше время!







