При совместной работе с текстовыми документами не редко возникает необходимость сравнить два документа Word, которые редактировались разными людьми. Например, такая ситуация может возникнуть если вы отправили файл на проверку и не дождавшись исправленной версии файла продолжили редактировать свою версию документа.
Если документ небольшой, то его можно сравнить вручную. Но, с большими текстами такой вариант отнимет слишком много времени. Вместо этого лучше использовать встроенный в Word инструмент, который позволяет сравнить два документа на различия. Сейчас мы расскажем, как это делается в Word 2003, 2007, 2010, 2013 и 2016.
Если вы пользуетесь Word 2007, 2010, 2013 или 2016 то для того, чтобы сравнить два документа на различия вам нужно перейти на вкладку «Рецензирование» и нажать на кнопку «Сравнить» (она находится ближе к правому верхнему углу окна). В результате появится выпадающее меню с двумя пунктами: «Сравнить» и «Объединить». Для сравнивания двух документов Word на различия вам нужно выбрать вариант «Сравнить».
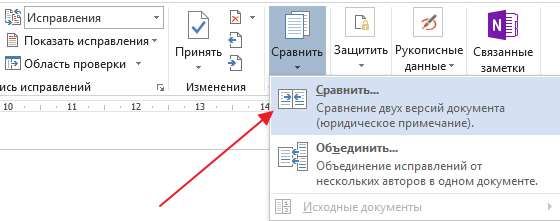
Дальше откроется окно «Сравнение версий». Здесь нужно выбрать два документа Word: «Исходный документ» и «Измененный документ». Для этого воспользуйтесь кнопками с изображением папки, которая находятся рядом с каждых из документов.

После выбора исходного и измененного документа нажмите на кнопку «Больше», чтобы получить доступ к дополнительным настройкам сравнения документов.
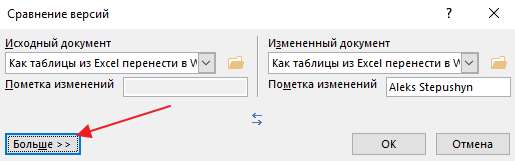
В результате перед вами появится список всех доступных настроек. Здесь главное выбрать способ сравнения двух документов. Вы можете сравнивать их по знакам или по словам.
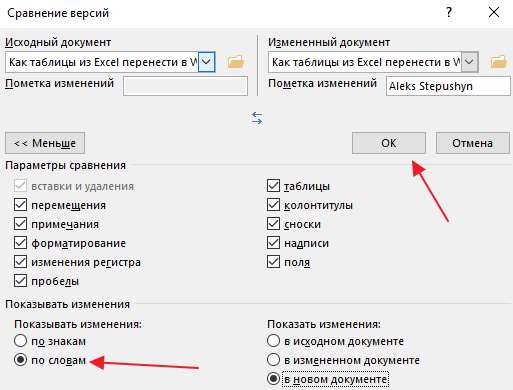
После внесения всех необходимых настроек нажмите на кнопку «ОК» и Word загрузит документы для сравнения. В левой части окна будет отображаться список всех найденных отличий, по центру сравниваемый текст с подсвеченными отличиями, в правом верхнем углу исходный документ, а в правом нижнем углу измененный документ. Изучив эту информацию, вы без труда сможете сравнить два документа Word на различия.
Сравнение документов в Word 2003
Если вы пользуетесь Word 2003, то для сравнения двух документов нужно открыть меню «Сервис» и выбрать пункт «Сравнить и объединить исправления». После чего нужно указать второй документ, с которым нужно сравнить текущий файл.
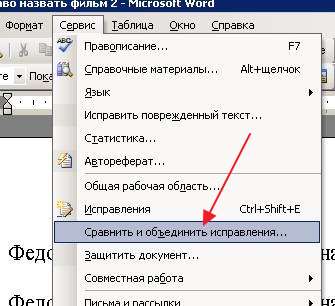
После этого Word загрузит второй файл и подсветит все изменения.

Здесь вы сможете просто сравнить два файл и ознакомиться со списком изменений либо принять изменения из второго файла. Для этого нужно кликнуть правой кнопкой мыши по исправлению и выбрать пункт «Принять».







