В Microsoft Word можно работать не только с текстом, но и с таблицами, графиками, рисунками. В данной статье мы рассмотрим первое, а если точнее, то, как убрать ненужные границы в таблице в Ворде.
Это может пригодиться, если Вам нужно разместить на листе данные в хаотичном порядке, когда Вы делаете кроссворд, или работаете со сложной оформленным материалом, в котором много данных. Показывать я буду в Ворде 2010, но у Вас все будет так же, если установлен 2007 или 2013 Word.
Прочесть подробную статью, как сделать кроссворд в Ворд, можно, перейдя по ссылке.
Возьмем вот такой пример. Именно на ней буду показывать, как сделать ненужные прямые прозрачными.
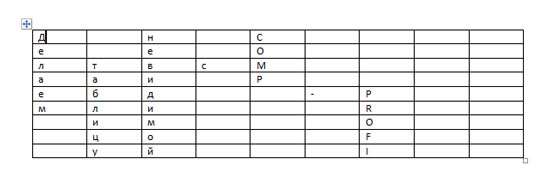
Уберем все внутренние линии для некоторых ячеек. Выделите нужный диапазон, затем перейдите на вкладку «Работа с таблицами» — «Конструктор». В группе «Стили таблиц» нажмите на стрелку возле кнопки «Границы». В выпавшем списке выберите «Внутренние границы».

После этого, выбранные квадратики не будут ограничены линиями.
Если Вам интересно, как сделать полностью невидимую таблицу в Ворде, тогда можете прочесть подробную статью по ссылке.
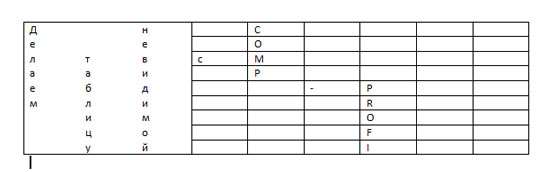
Можно в данной области удалить не все, а только горизонтальные линии. Для этого в списке выберите «Внутренняя горизонтальная».
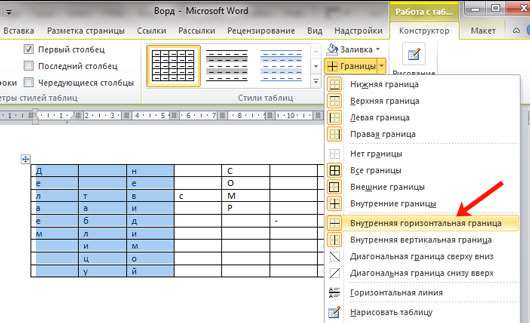
После этого останутся внешние и вертикальные линии между столбцами.
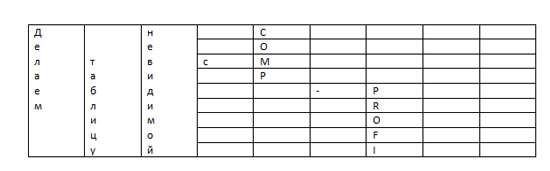
Теперь давайте рассмотрим, как стереть границу таблицы для ячейки, которая находится в середине. Поставьте курсор в нужный квадратик, потом кликните по стрелке рядом с кнопкой «Границы» и выберите из списка «Внешние».

После этого, линии вокруг выбранного квадратика будут убраны.
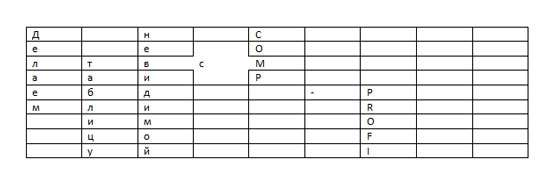
Для того чтобы убрать нижнюю грань, поставьте курсор в нужном квадрате, и в выпадающем списке выберите «Нижняя граница».

Нижняя линия для выбранной ячейки будет удалена.
Если хотите убрать ее не для одной, а для нескольких квадратов, тогда выделите их, затем выберите в выпадающем списке упомянутый выше пункт.
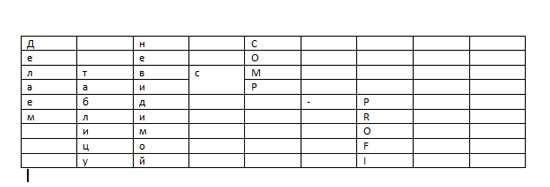
Для примера, полностью уберу низ в первой строке. Выделяем ее, затем выбираем из выпадающего списка все тот же пункт.
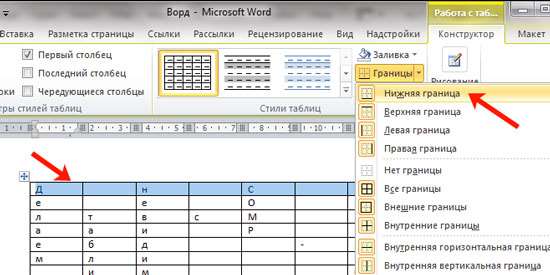
После этого прямая между первой и второй строкой пропадет.
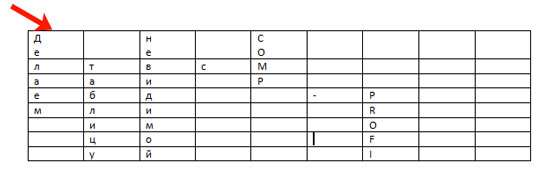
Надеюсь, Вам все понятно. Выбирайте нужную ячейку, ставьте в нее курсор и в выпадающем списке «Границы» выбирайте то, что необходимо убрать. Если надо скрыть их для определенного диапазона ячеек, тогда предварительно выделите их.
Поделитесь статьёй с друзьями:







