В данном уроке мы рассмотрим несколько способов, как вставить чертеж из AutoCAD в Word. Вам будет представлена возможность выбрать для себя способ, который наиболее подойдет для поставленной задачи и максимально удобный в реализации. Способы разделим на 2 группы:
- Копировать — Вставить;
- Файл — Экспорт;
- Печать в файл.
- Группа «Копировать — Вставить». Способ № 1.
- Группа «Копировать — Вставить». Способ № 2.
- Группа «Копировать — Вставить». Способ № 3.
- Группа «Копировать — Вставить». Способ № 4.
- Группа «Копировать — Вставить». Способ № 5.
- Группа «Копировать — Вставить». Способ № 6.
- Группа «Файл — Экспорт». Способ № 1.
- Группа «Файл — Экспорт». Способ № 2.
- Группа «Файл — Экспорт». Способ № 3.
- Группа «Печать в файл».
- Группа «Печать в файл». Способ № 1.
- Группа «Печать в файл». Способ № 2.
- Другие интересные материалы
Группа «Копировать — Вставить». Способ № 1.
Для того чтобы вставить чертеж из AutoCAD в Word необходимо (рассмотрим на примере):
- выделяем в AutoCAD необходимый чертеж;
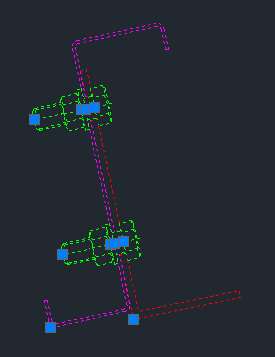
- копируем, для этого вызываем контекстное меню и выбираем Буфер обмена — Копировать (или сочетание клавиш Ctrl+C);
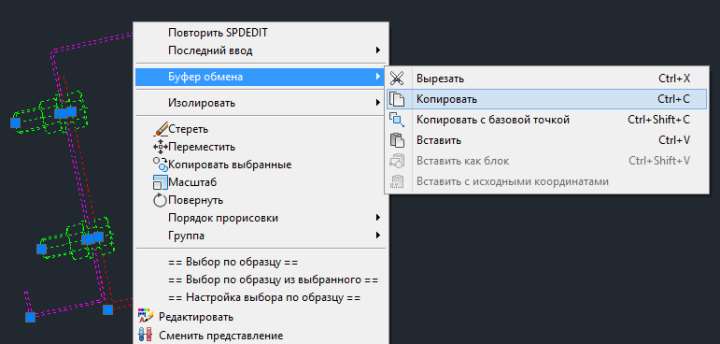
- открываем документ Word и вставляем наш чертеж с помощью обычной вставки (сочетание клавиш Ctrl+V).

Основные особенности данного способа:
- при двойном клике мышкой по вставленной в Word картинке открывается окно AutoCAD, в котором дается возможность отредактировать чертеж;
- несмотря на то, что в чертеже присутствуют разные слои с разными весами линий, в Word все веса линий отображаются тонкими;
- фон вставленной в Word картинки соответствует фону Вашего экрана, поэтому чертеж придется подрезать;
- окружности могут искажаться и отображаться на картинке в Word в форме эллипсов.
Группа «Копировать — Вставить». Способ № 2.
Для того чтобы вставить чертеж из AutoCAD в Word необходимо:
- выделяем в AutoCAD необходимый чертеж;
- копируем, для этого вызываем контекстное меню и выбираем Буфер обмена — Копировать (или сочетание клавиш Ctrl+C);
- открываем документ Word и выбираем специальную вставку (сочетание клавиш Ctrl+Alt+V);
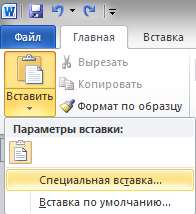
- выбираем в окне Специальная вставка — AutoCAD Drawing (объект).
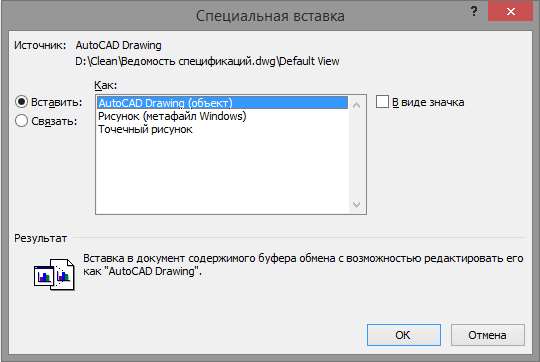
Получаем такой же результат как при первом способе. Основные особенности данного способа аналогичны предыдущему.
Группа «Копировать — Вставить». Способ № 3.
Для того чтобы вставить чертеж из AutoCAD в Word необходимо:
- выделяем в AutoCAD необходимый чертеж;
- копируем, для этого вызываем контекстное меню и выбираем Буфер обмена — Копировать (или сочетание клавиш Ctrl+C);
- открываем документ Word и выбираем специальную вставку (сочетание клавиш Ctrl+Alt+V);
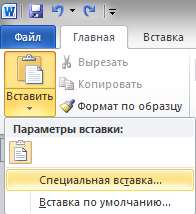
- в окне Специальная вставка выбираем Связать — AutoCAD Drawing (объект).
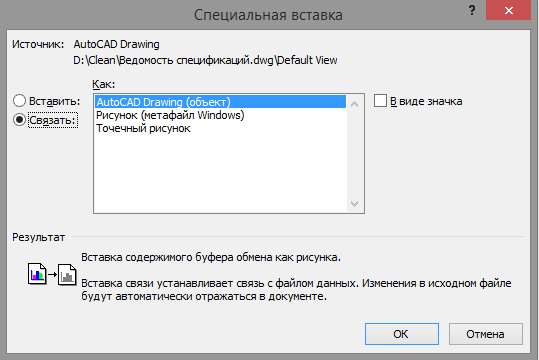
Получаем подобный результат как при первом и втором способе.
Основные особенности данного способа аналогичны предыдущему, но есть одна особенность:
- если чертеж размещен на вкладке Лист, то получим изображение листа на сером фоне, но с возможностью редактирования.
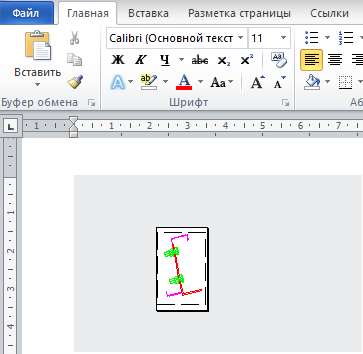
Группа «Копировать — Вставить». Способ № 4.
Для того чтобы вставить чертеж из AutoCAD в Word необходимо:
- выделяем в AutoCAD необходимый чертеж;
- копируем, для этого вызываем контекстное меню и выбираем Буфер обмена — Копировать (или сочетание клавиш Ctrl+C);
- открываем документ Word и выбираем специальную вставку (сочетание клавиш Ctrl+Alt+V);
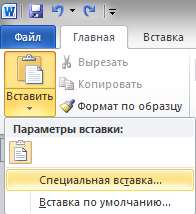
- выбираем в окне Специальная вставка — Рисунок (метафайл Windows).
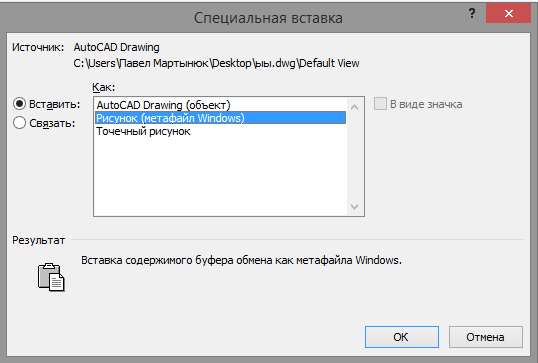
Получаем подобный результат как при первом и втором способе.
Основные особенности данного способа:
- вставленный чертеж отображается как рисунок и редактировать его средствами AutoCAD нельзя;
- вес линий, которые тоньше 0,3 отображаются тонкими.
Группа «Копировать — Вставить». Способ № 5.
Для того чтобы вставить чертеж из AutoCAD в Word необходимо:
- выделяем в AutoCAD необходимый чертеж;
- копируем, для этого вызываем контекстное меню и выбираем Буфер обмена — Копировать (или сочетание клавиш Ctrl+C);
- открываем документ Word и выбираем специальную вставку (сочетание клавиш Ctrl+Alt+V);
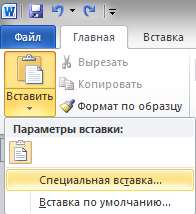
- в окне Специальная вставка выбираем Связать — Рисунок (метафайл Windows).
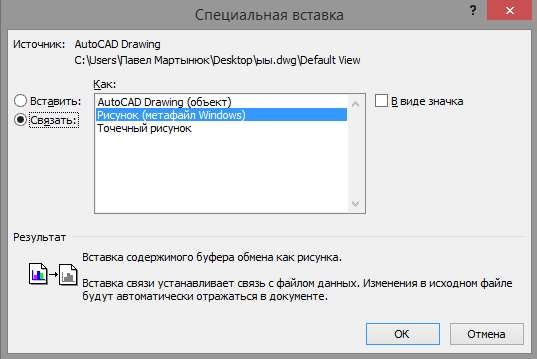
Основные особенности данного способа аналогичные, как в способе № 1.
Группа «Копировать — Вставить». Способ № 6.
Для того чтобы вставить чертеж из AutoCAD в Word необходимо:
- выделяем в AutoCAD необходимый чертеж;
- копируем, для этого вызываем контекстное меню и выбираем Буфер обмена — Копировать (или сочетание клавиш Ctrl+C);
- открываем документ Word и выбираем специальную вставку (сочетание клавиш Ctrl+Alt+V);
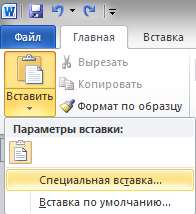
- выбираем в окне Специальная вставка — Точечный рисунок.
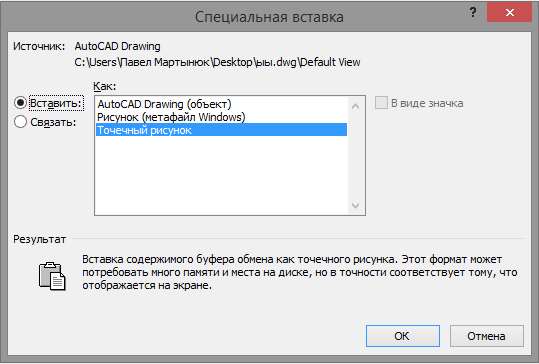
Основные особенности данного способа:
- чертеж вставляется как рисунок, в дальнейшем редактировать в AutoCAD нельзя;
- линии, вес которых меньше 0,3 отображаются тонкими;
- фон рисунка соответствует фону модели;
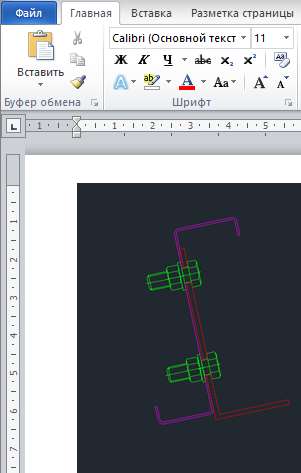
- искажения изображения.
Группа «Файл — Экспорт». Способ № 1.
Для того чтобы вставить чертеж из AutoCAD в Word необходимо:
- выбираем Файл — Экспорт;

- выбрать тип файла Метафайл (*.wmf) и сохранить файл;
- в файле Word выбираем Вставка — Рисунок и выбираем наш файл.
Основные особенности данного способа:
- чертеж вставляется как рисунок, в дальнейшем редактировать в AutoCAD нельзя;
- линии, вес которых меньше 0,3 отображаются тонкими.
Группа «Файл — Экспорт». Способ № 2.
Для того чтобы вставить чертеж из AutoCAD в Word необходимо:
- выбираем Файл — Экспорт;

- выбрать тип файла Encapsulated PS (*.eps) и сохранить файл;
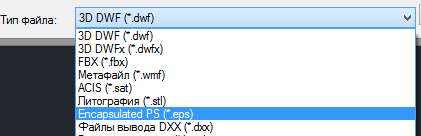
- в файле Word выбираем Вставка — Рисунок и выбираем наш файл.
Основные особенности данного способа:
- чертеж вставляется как рисунок, в дальнейшем редактировать в AutoCAD нельзя;
- все линии отображаются тонкими.
Группа «Файл — Экспорт». Способ № 3.
Для того чтобы вставить чертеж из AutoCAD в Word необходимо:
- выбираем Файл — Экспорт;

- выбрать тип файла Растровые файлы (*.bmp) и сохранить файл;
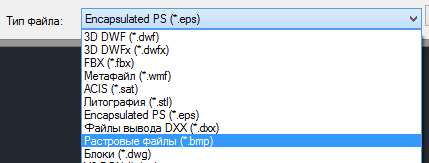
- в файле Word выбираем Вставка — Рисунок и указываем на наш файл.
Основные особенности данного способа:
- чертеж вставляется как рисунок, в дальнейшем редактировать в AutoCAD нельзя;
- линии, вес которых меньше 0,3 отображаются тонкими;
- фон рисунка соответствует фону модели;
- искажение изображения.
Остальные типы файлов не поддерживаются MS Word.
Группа «Печать в файл».
Суть способа «Печать в файл» заключаются в том, что при печати Вы (Файл — Печать) выбираете необходимый принтер и печатаете в нужном Вам формате (*.pdf, *.jpeg, *.png, *.tif, *.eps и т.д.) с дальнейшей вставкой полученного рисунка в Word.
Группа «Печать в файл». Способ № 1.
Для данного способа Вам понадобится виртуальный принтер PDF Creator (данная программа бесплатная).
Для того чтобы вставить чертеж из AutoCAD в Word необходимо:
- скачиваем и устанавливаем PDF Creator (если установлен — пропускаем данный пункт);
- среде AutoCAD выбираем Файл — Печать (или сочетание клавиш Ctrl+P);
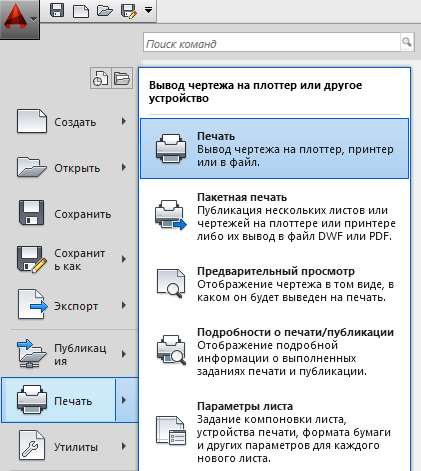
- в окне Печать в группе Принтер/плоттер выбираем из списка возле пункта Имя: — PDF Creator;
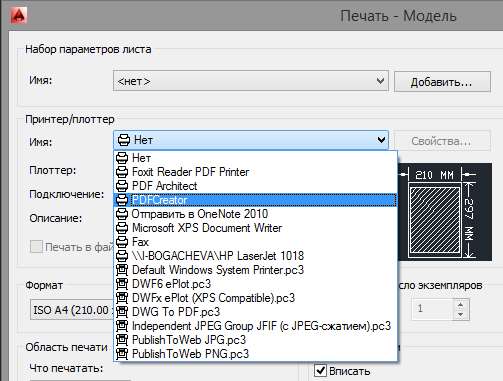
- выполняем другие настройки (формат, таблица стилей печати, …) и выбираем Область печати — Рамка;
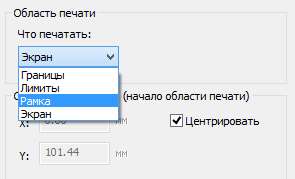
- выбираем рамкой нужный чертеж (или фрагмент) и после появления окна Печать жмем кнопку ОК;
- появится окно печати PDF Creator в котором заполняем нужные для Вас поля и выбираем тип файла (в котором нужно сохранить чертеж);
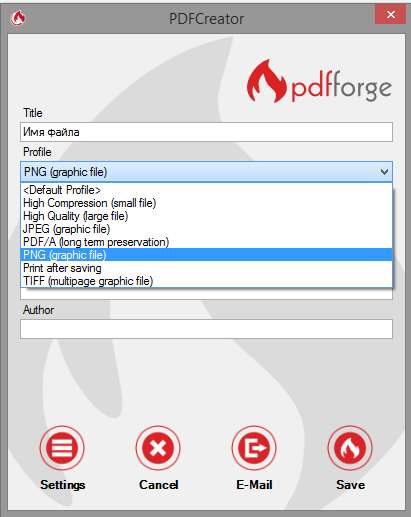
- нажав на кнопку Settings Вы попадете в окно настройки качества изображения. Настроек, которые стоят по умолчанию вполне достаточно для того, чтобы получить качественное изображение, поэтому данный пункт тоже можно пропустить;
- жмем на кнопку Save, указываем путь куда сохранить файл;
- в файле Word выбираем Вставка — Рисунок и указываем на наш файл.
Основные особенности данного способа:
- чертеж вставляется как рисунок, в дальнейшем редактировать в AutoCAD нельзя;
- вес линий соблюден;
- фон рисунка отсутствует и не зависит от фона модели;
- изображение без искажений.
Группа «Печать в файл». Способ № 2.
В отличии от первого способа, суть данного способа заключается в использовании встроенного принтера DWG To PDF.pc3 и нет необходимости, как в первом способе, устанавливать дополнительно виртуальный принтер. Но, для данного способа необходимо будет установить программу STDU Viewer (данная программа бесплатная).
Для того чтобы вставить чертеж из AutoCAD в Word необходимо:
- в среде AutoCAD выбираем Файл — Печать (или сочетание клавиш Ctrl+P);
- выбираем в списке виртуальный принтер DWG To PDF.pc3;
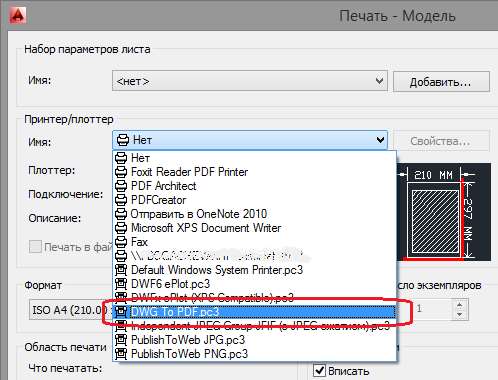
- выполняем другие настройки (формат, таблица стилей печати, …) и выбираем Область печати — Рамка;
- нажимаем на кнопку ОК;
- у Вас появится окно для сохранения файла в формате *.pdf, сохраняем наш файл;
- запускаем программу STDU Viewer и открываем полученный нами файл;
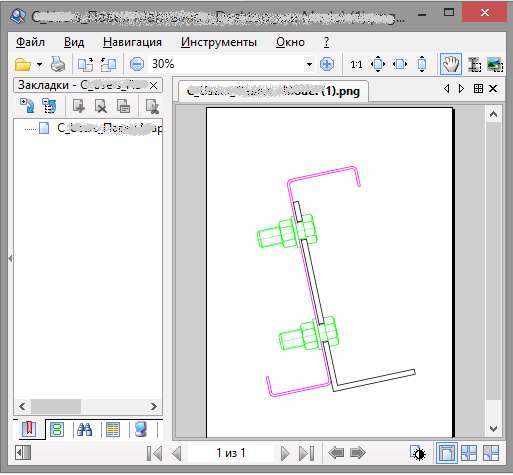
- выбираем Файл — Экспортировать — как изображение;
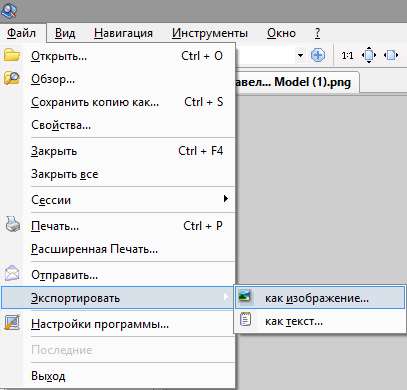
- в появившемся окне выбираем Тип файла из развертывающего списка GIF — файл (файл в этом формате обычно весит меньше);

- выбираем в окне Расширение (100 DPI обычно достаточно);

- указываем куда сохранить файл и нажимаем кнопу ОК;
- в файле Word выбираем Вставка — Рисунок и указываем на наш файл.
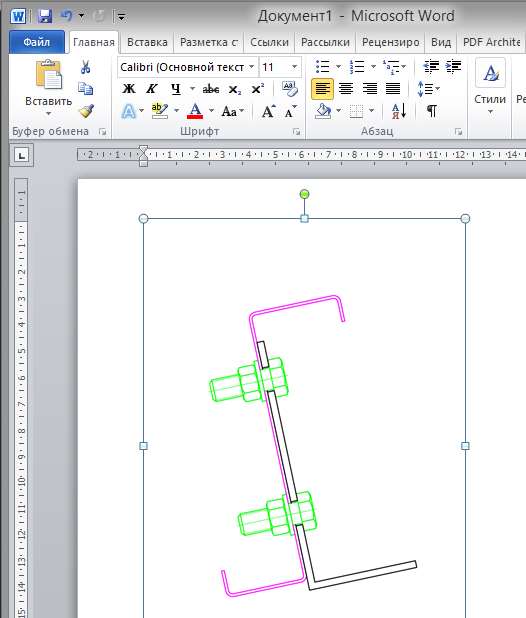
Основные особенности данного способа:
- искажений рисунка нет;
- вес линий соблюден;
- фон у рисунка отсутствует;
- чертеж вставляется как рисунок, в дальнейшем редактировать в AutoCAD нельзя.
Данный способ считается самым лучшим из тех, которые описаны в данной статье.
Хочу отметить следующее, что помимо описанных в данной статье способов, в интернете Вы можете найти и другие, но как привило, они получаются либо с применением стороннего программного обеспечения, либо с работой на других виртуальных принтерах.







