Весьма полезное свойство Excel 2013 состоит в том, что эта программа позволяет производить расчеты и помещать их результаты в ячейки. Причем при изменении исходных данных результат расчетов тоже меняется. Это дает возможность решать широкий круг задач, начиная от ведения домашней бухгалтерии и заканчивая подготовкой сложных отчетов в сфере экономики. Можно составить свою формулу любой сложности для расчетов по данным ячеек или воспользоваться обширным набором готовых функций из различных областей деятельности (финансовые, математические, статистические, инженерные и т. д.).
Над группой ячеек с числовыми данными можно произвести некоторые арифметические действия, например подсчитать сумму значений ячеек или подсчитать количество ячеек. Представим, что в таблице нужно подвести итоги по столбцам с суммами денег. Для решения задачи щелкните мышью на пустой ячейке под столбцом с суммами так, чтобы она стала текущей, как показано на рис. 3.1.

После этого щелкните мышью на кнопке со значком суммы, расположенной в правой части вкладки Главная. При этом числовые данные выделятся, как показано на рис. 3.2.

Обратите внимание, что в текущей ячейке, где должен появиться результат подсчета, стоит формула =СУММ(С3:С9). Это означает, что произойдет суммирование значений ячеек с ячейки С3 по ячейку С9. Вспомним, что С — это обозначение столбца, а число после С — номер строки. Таким образом, мы суммируем все значения столбца С со строки с номером 3 до строки с номером 9. Нажмите клавишу Enter, и вы увидите результат подсчета.
Если сумма выделенных ячеек посчиталась неверно или получилась нулевая, проверьте формат выделенных ячеек. Скорее всего, все или часть значений ячеек не были распознаны программой, как числовые.
Если диапазон ячеек с числовыми данными для подсчета суммы определился неправильно, вы можете сами задать его. Это можно сделать, если после щелчка мышью на кнопке Сумма выделить с помощью мыши нужную группу ячеек. Для этого установите указатель мыши на первую из ячеек, нажмите левую кнопку мыши и, не отпуская ее, переместите указатель мыши на последнюю из выделяемых ячеек, а затем отпустите кнопку мыши. Если щелкнуть мышью на стрелке справа от кнопки Сумма, вы увидите список операций, которые можно произвести над группой ячеек с числовыми данными.
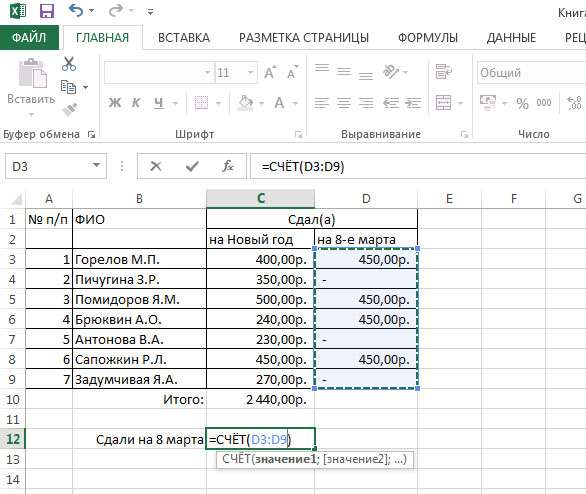
Например, можно подсчитать среднее значение или определить максимальное или минимальное значение из всех данных. Для тренировки можно подсчитать количество ячеек в выделенном диапазоне, которые содержат числа. Для этого выделите ячейку, куда нужно поместить результат подсчета, и щелкните на стрелке справа от кнопки Сумма. В появившемся списке выберите вариант Счетчик. Убедитесь, что диапазон ячеек задан правильно (диапазон выделен пунктирной линией). Если выделены не те ячейки, выделите их самостоятельно с помощью мыши. Для этого установите указатель мыши на первую выделяемую ячейку, нажмите левую кнопку мыши и, не отпуская ее, переведите указатель мыши к последней выделяемой ячейке, после чего отпустите кнопку мыши (рис. 3.3). Затем нажмите клавишу Enter. В ячейке появится результат расчета (рис. 3.4).
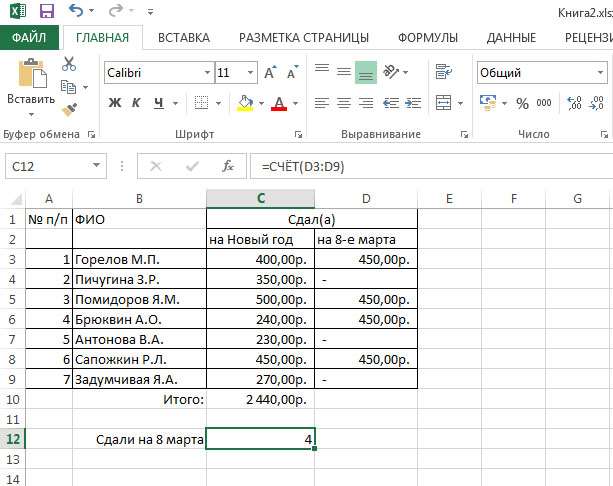
Если нужно выделить несмежные ячейки, выделяйте нужные ячейки или диапазоны ячеек, удерживая нажатой клавишу Ctrl.
Вычисления в Excel 2013 выполняются с помощью так называемых формул. Например, для подсчета суммы группы числовых данных нами была использована формула СУММ. Excel 2013 понимает, что в ячейке находится формула, если первым символом в ней стоит знак =. Вы можете и сами придумывать и использовать формулы.
Начните ввод формулы со знака =. После этого можно вводить обозначения ячеек, из которых будут браться числовые значения, а между ними ставить знаки различных арифметических операций: +, —, / (деление), * (умножение). Можно использовать скобки. Вместо набора обозначений ячеек вручную можно просто щелкать мышью на нужных ячейках. Кроме обозначений ячеек, можно использовать любые числа. После завершения ввода формулы нажмите клавишу Enter. В ячейке отобразится результат подсчета. Например, на рис. 3.5 показана формула, введенная вручную.
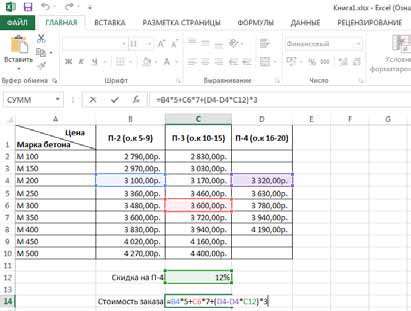
Обратите внимание, что в строке формул (справа от значка fx) тоже видна введенная формула. Когда вы нажмете клавишу Enter, в ячейке появится результат подсчета, но если вы выделите ячейку с результатом, в строке формул будет видна введенная формула. В показанном примере подсчет выполняется следующим образом:
- Значение ячейки
B4умножается на 5. - Значение ячейки
С6умножается на 7. - Из числа, содержащегося в ячейке
D4, вычитается результат умножения числа изD4на число из ячейкиC12. - Результат предыдущей операции умножается на 3.
- Результаты операций п. 1, 2 и 4 складываются.
Таким образом, пользуясь примером на рис. 3.5, мы подсчитаем стоимость заказа бетона, если заказчик хочет получить 5 куб. м. бетона марки М 200 П-2, 7 куб. м. бетона марки М 300 П-3 и 3 куб. м. бетона марки М 200 П-4 (с учетом скидки в 12 % на П-4). Причем результат будет автоматически пересчитываться, если вы поменяете цену или величину скидки.
Получается, что вы можете составить, например, формулу расчета необходимых материалов, сохранить все в виде книги, а потом, если цены на материалы изменились, просто поменять их в таблице и сразу увидеть новую сумму, которую придется потратить. Или так можно сравнивать расценки разных магазинов. Ведь часть материалов может быть дешевле, чем в других местах, а другая часть дороже. Пользуясь формулой и меняя исходные данные, вы сможете сравнить итоговую сумму и найти наилучший для вас вариант.
Как же исправить введенную формулу в случае необходимости? Для этого нам пригодится строка формул. Справа от значка fx отображается формула. Можно щелкнуть мышью на формуле в строке формул так, чтобы там замигал курсор (вертикальная черта). После этого можете менять формулу, как вам угодно.







