Если вам необходимо постоянно обновлять и добавлять данные или если вы работаете с диаграммами и сводными таблицами, вам понадобятся динамические именованные диапазоны, которые увеличиваются и уменьшаются в зависимости от ваших данных. Чтобы понять, как работают динамические именованные диапазоны, сначала нужно познакомиться с функцией Excel СМЕЩ (OFFSET), если вы еще не знакомы с ней. Функция СМЕЩ (OFFSET) относится к ссылочным функциям и функциям поиска Excel.
Начнем с простейшего динамического именованного диапазона, который будет расширяться вниз по одному столбцу, но только до тех пор, пока в этом столбце есть записи. Например, если в столбце А есть 10 последовательных строк с данными, динамический именованный диапазон будет охватывать диапазон А1:А10. Чтобы создать базовый динамический именованный диапазон, сделайте следующее.
Выберите команду Вставка → Имя → Присвоить (Insert → Name → Define) и в поле Имя (Names in workbook) введите MyRange. В поле Формула (Refers to) введите следующую формулу: =OFFSET($A$1;0;0;COUNTA($A$l:$A$100);l), в русской версии Excel =СМЕЩ($А$1;0;0;СЧЁТЗ($А$1:$А$100);1). Теперь щелкните на кнопке Добавить (Add), затем щелкните на кнопке ОК.
К сожалению, динамические именованные диапазоны нельзя проверить в стандартном поле имени слева от строки формул. Несмотря на это, можно щелкнуть в поле имени, ввести имя MyRange и нажать клавишу Enter. Excel автоматически выделит диапазон. Конечно, можно воспользоваться и диалоговым окном Переход (Go То), выбрав команду Правка → Перейти (Edit → Go To) (сочетание клавиш Ctrl/Apple+G). В поле Ссылка (Reference) введите MyRange и щелкните на кнопке ОК.
В динамическом именованном диапазоне, который вы создали в предыдущем примере, функция СЧЁТЗ (COUNTA) стоит на месте аргумента Высота (Height) функции СМЕЩ (OFFSET).
В следующем примере динамический именованный диапазон мы применим для определения таблицы данных, которая должна быть динамической. Для этогоn в поле Формула (Refers to) введите следующую формулу: =OFFSET($A$1;0;0;COUNTA($A$1:$A$100);COUNTA($1:$1)), в русской версии Excel =СМЕЩ($А$1;0;0;СЧЁТЗ($А$1:$А$100);СЧЁТЗ($1:$1)). Теперь динамический именованный диапазон будет расширяться на столько записей, сколько есть в столбце А, и на столько строк, сколько заголовков в строке 1. Если вы уверены, что количество столбцов в таблице данных меняться не будет, можете заменить вторую функцию СЧЁТЗ (COUNTA) постоянным числом, например, 10.
Единственная проблема при использовании динамического именованного диапазона для таблицы данных заключается в том, что предполагается, что столбец А определяет максимальную длину таблицы. Чаще всего это так, однако иногда самым длинным столбцом может быть другой столбец таблицы. Преодолеть эту проблему можно при помощи функции Excel МАКС (МАХ), которая возвращает самое большое число в диапазоне ячеек. В качестве примера создайте таблицу, как на рис. 3.4.
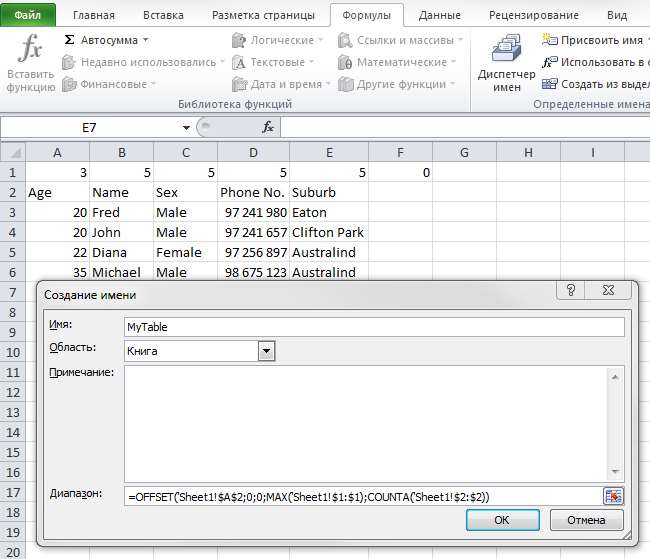
В строке 1 хранятся функции СЧЁТЗ (COUNTA), которые ссылаются вниз на соответствующий столбец и, таким образом, возвращают количество записей в каждом столбце. Функция МАКС (МАХ) будет использоваться в качестве аргумента Высота (Height) функции СМЕЩ (OFFSET). Это гарантирует, что динамический именованный диапазон для этой таблицы всегда будет расширяться вниз на столько ячеек, сколько их содержится в самом длинном столбце в таблице. Конечно же, можно скрыть строку 1, так как пользователю совершенно не нужно ее видеть.
Во всех этих примерах мы предполагали, что данные всегда будут размещаться в соседних строках, между которыми не будет пустых ячеек. Хотя именно этот способ настройки списка или таблицы данных является правильным, иногда он становится неуправляемым.
В следующем примере список чисел в столбце А также содержит пустые ячейки. Это означает, что, если вы попытаетесь воспользоваться функцией СЧЁТ (COUNT) или СЧЁТЗ (COUNTA), динамический именованный диапазон закончится раньше, чем последняя ячейка с данными. Взгляните, например, на рис. 3.5.
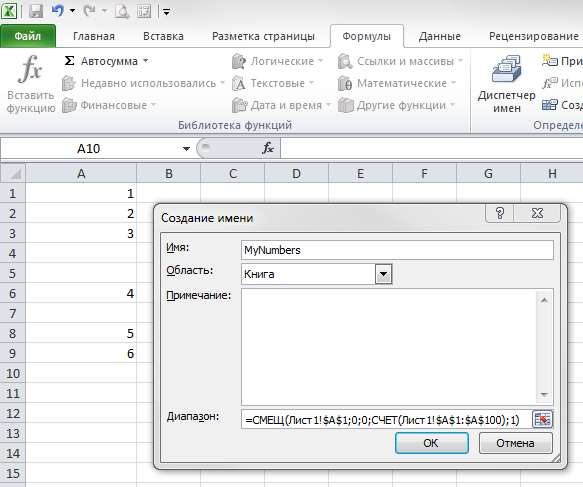
В этом случае, хотя последнее число диапазона в действительности находится в строке 10, динамический диапазон расширяется вниз только до шестой строки. Причина этого лежит в функции СЧЁТ (COUNT), которая считает значения в ячейках от А1 до А100. Так как в списке только шесть числовых значений, диапазон содержит только шесть строк.
Чтобы преодолеть эту проблему, воспользуйтесь функцией Excel ПОИСКПОЗ (MATCH). Функция ПОИСКПОЗ (MATCH) возвращает относительную позицию элемента массива, соответствующего указанному значению в указанном порядке. Например, если вы примените следующую функцию ПОИСКПОЗ (MATCH): =МАТСН(6;$А$1:$А$100;0), в русской версии Excel =ПОИСКПОЗ(6;$А$1:$А$100;0), к тому же набору чисел, что и на рис. 3.5, она вернет число 10, представляющее строку 10 столбца А. Она возвращает 10, так как вы приказали функции найти число 6 в диапазоне А1:А100.
Очевидно, когда вы используете функцию ПОИСКПОЗ (MATCH) в динамическом именованном диапазоне, последнее число диапазона, вероятно, заранее неизвестно. Таким образом, понадобится задать в функции поиск слишком большого числа, которое никогда не появится в диапазоне, и изменить ее последний аргумент с 0 на 1.
В предыдущем примере вы приказали функции ПОИСКПОЗ (MATCH) найти в точности число 6, не больше и не меньше. Заменив 0 на 1, вы заставите функцию искать самое большое значение, меньшее или равное указанному. Для этого воспользуйтесь формулой =МАТСН(1Е+306;$А$1:$А$100;1), в русской версии Excel =ПОИСКПОЗ(1Е+306;$А$1:$А$100;1).
Чтобы создать динамический именованный диапазон, который будет расширяться до последней строки, содержащей число (независимо от наличия пустых ячеек до нее), введите следующую формулу в поле Формула (Refers to) диалогового окна Присвоение имени (Define Name) (рис. 3.6): =OFFSET(Sheet2!$A$1;0;0;MATCH(lE+306;Sheet2!$A$l:$A$100;1);1), в русской версии Excel =CMEЩ(Sheet2!$A$1;0;0;ПОИСКПОЗ(1E+306;Sheet2!$A$l:$A$100;1);1).
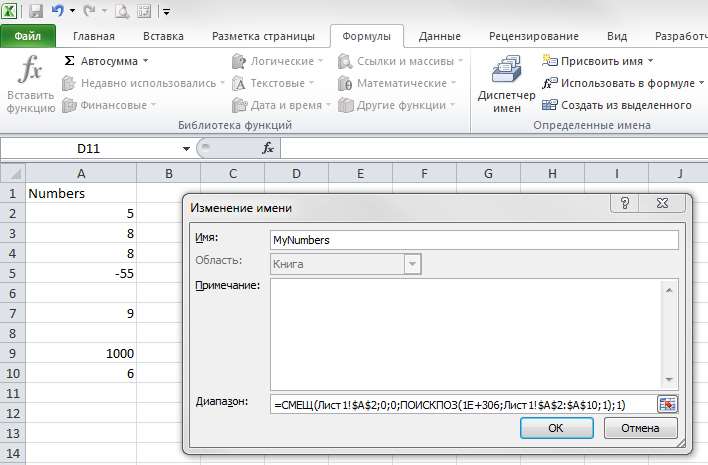
Следующий логический тип динамических именованных диапазонов, вытекающий из данного, — это диапазон, расширяющийся до последней текстовой записи независимо от пустых ячеек в списке или таблице. Для этого измените функцию ПОИСКПОЗ (MATCH) таким образом: МАТСН(“*”;$А$1:$А$100;-1), в русской версии Excel ПОИСКПОЗ(“*”;$А$1;$А$100;-1). Такая функция всегда возвращает номер строки, где содержится последняя текстовая запись в диапазоне $А$1:$А$100.
Теперь, когда известно, как выполнить эту задачу для числовых записей и текстовых значений, единственное, что осталось сделать, — каким-то образом определить динамический именованный диапазон, который будет расширяться, не обращая внимания на пустые ячейки в списке, содержащем и текстовые, и числовые данные.
Для этого сначала вставьте две пустые строки выше списка. Выделите строки 1 и 2 и выберите команду Вставка → Строки (Insert → Row). В первой строке (строка 1) введите следующую функцию: =МАХ(МАТСН”*”;$А$3:$А$100;-1);МАТСН(1Е+306;$А$3:$А$100;1)), в русской версии Excel =МАКС(ПОИСКПОЗ”*”;$А$3:$А$100;-1);ПОИСКПОЗ(1Е+306;$А$3:$А$100;1)). В ячейке под ячейкой с формулой введите число 1. Ячейка еще ниже, под ячейкой с числом 1, должна содержать текстовый заголовок списка. Число 1 было добавлено, чтобы вторая функция ПОИСКПОЗ (MATCH) не вернула ошибку #N/A, если в диапазоне АЗ:А100 не окажется чисел. Первая функция ПОИСКПОЗ (MATCH) всегда найдет текст — в заголовке.
Дайте ячейке А1 имя MaxRow. Выберите команду Вставка → Имя → Присвоить (Insert → Name → Define), присвойте динамическому диапазону имя, например, MyList и в поле Формула (Refers to:) введите следующую формулу: =OFFSET(Sheet2!$A$3;0;0;MaxRow;1), в русской версии Excel =CMEЩ(Sheet2!$A$3;0;0;MaxRow;1).
В следующем списке перечислены типы динамических именованных диапазонов, которые могут оказаться полезными. Для веет этих примеров понадобится заполнить столбец А и текстом, и числовыми значениями. Кроме того, выберите команду Вставка → Имя → Присвоить (Insert → Name → Define) и в поле Имя (Names in workbook) введите имя, состоящее из одного слова (например, MyRange). Все, что будет изменяться, — это формула в поле Формула (Refers to).
Расширить диапазон на столько строк, сколько существует числовых записей: в поле Формула (Refers to) введите следующее: =OFFSET($A$1;0;0;COUNT($A:$A);1), в русской версии Excel =СМЕЩ($А$1;0;0;СЧЁТ($А;$А);1).
Расширить диапазон на столько строк, сколько существует числовых и текстовых записей: в поле Формула (Refers to) введите следующее: =OFFSET($A$1;0;0;COUNTA($A:$A);1), в русской версии Excel =СМЕЩ($А$1;0;0;СЧЁТЗ($А:$А);1).
Расширить до последней числовой записи: в поле Формула (Refers to) введите следующее: =OFFSET($A$1;0;0;MATCH(1E+306;$A:$A)), в русской версии Excel =СМЕЩ($А$1;0;0;ПОИСКПОЗ(1Е+306;$А:$А)). Если вы ожидаете, что может встретиться число, большее 1Е+306 (1 с 306 нулями), введите еще большее число.
Расширить до последней текстовой записи: в поле Формула (Refers to) введите следующее: =OFFSET($A$1;0;0;МАТCH(“*”;$А:$А;-1)), в русской версии Excel =СМЕЩ($А$1;0;0;ПОИСКПОЗ(“*”;$А:$А;-1)).
Расширить вниз в зависимости от значения в другой ячейке:В ячейку В1 введите число 10, а затем в поле Формула (Refers to) введите следующее: =OFFSET($A$1;0;0;$B$1;1), в русской версии Excel =СМЕЩ($А$1;0;0;$В$1;1). Теперь измените число в ячейке В1, и диапазон изменится соответствующим образом.
Расширять вниз по одной строке каждый месяц: В поле Формула (Refers to) введите следующее: =OFFSET($A$1;0;0,MONTH(TODAY());1), в русской версии Excel =СМЕЩ($А$1;0;0.МЕСЯЦ(СЕГОДНЯ));1).
Расширять вниз по одной строке каждую неделю: В поле Формула (Refers to) введите следующее: =OFFSET($A$1;0;0;WEEKNUM(TODAY());1), В русской версии Excel =СМЕЩ($А$1;0;0;ДЕНЬНЕД(СЕГОДНЯ());1)
Для последней формулы необходимо установить Пакет анализа (Analysis ToolPak). Это можно сделать командой Сервис → Надстройки (Tools → Add-ins).







