В этом небольшом уроке Вы найдёте множество полезных сведений о Процентном формате в Excel. Вы узнаете, как изменить формат имеющихся данных на Процентный , как настроить отображение процентов в ячейке, а также, как автоматически изменять числа на проценты при ручном вводе.
В Microsoft Excel отображение значений в виде процентов делается очень просто. Для этого нужно выделить одну или несколько ячеек и нажать кнопку Percent Style (Процентный формат) в разделе Number (Число) вкладки Home (Главная):
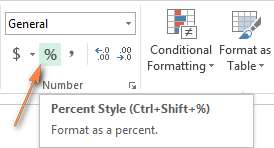
Ещё быстрее это можно сделать, нажав сочетание клавиш Ctrl+Shift+%. Excel будет напоминать Вам эту комбинацию каждый раз, когда Вы наводите указатель мыши на кнопку Percent Style (Процентный формат).
Да, Процентный формат в Excel можно задать в один клик. Но полученный результат будет значительно отличаться в зависимости от того, применяете Вы форматирование к существующим значениям или к пустым ячейкам.
- Форматирование существующих значений как процентов
- Применение процентного формата к пустым ячейкам
- Отображение чисел как процентов сразу при вводе
- Хитрости при отображении процентов в Excel
- Форматирование существующих значений как процентов
- Как предотвратить ошибку:
- Применение процентного формата к пустым ячейкам
- Отображение чисел как процентов сразу при вводе
- Важное замечание!
- Хитрости при отображении процентов в Excel
- 1. Задайте отображение нужного количества десятичных знаков
- 2. Выделите отрицательные значения при помощи форматирования
Форматирование существующих значений как процентов
Когда Вы применяете Процентный формат к ячейкам, которые уже содержат числовые значения, Excel умножает эти значения на 100 и добавляет в конце знак процента (%). С точки зрения Excel, это правильно, так как 1% это по своей сути одна сотая часть.
Однако иногда это приводит к неожиданным результатам. Например, если в ячейке A1 записано число 20 и Вы примените к этой ячейке Процентный формат, то в результате Вы получите 2000%, а не 20% как Вы, вероятно, хотели.
Как предотвратить ошибку:
- Если в ячейке Вашей таблицы записаны числа в обычном числовом формате, а Вам нужно превратить их в Процентный, предварительно разделите эти числа на 100. Например, если Ваши исходные данные записаны в столбце A, Вы можете в ячейку B2 ввести формулу =A2/100 и скопировать её во все необходимые ячейки столбца B. Далее выделите весь столбец B и примените к нему Процентный формат. Результат должен быть примерно такой:
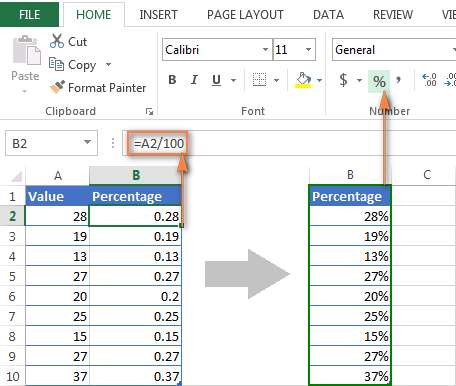
Далее Вы можете заменить формулы в столбце B значениями, затем скопировать их в столбец A и удалить столбец B, если он Вам больше не нужен.
- Если Вам нужно перевести в формат процентов только некоторые из значений, Вы можете ввести их вручную, для этого надо разделить число на 100 и записать его в виде десятичной дроби. Например, чтобы получить значение 28% в ячейке A2 (смотрите рисунок выше), введите число 0.28, а потом примените к ней Процентный формат.
Применение процентного формата к пустым ячейкам
Мы увидели, как изменяется отображение уже существующих данных в таблице Microsoft Excel при смене простого числового формата на Процентный. Но что получится, если сначала применить к ячейке Процентный формат, а затем ввести в неё число вручную? Вот тут Excel может повести себя по-разному.
- Любое число равное или большее 1 будет просто записано со знаком %. Например, число 2 будет записано как 2%; 20 — как 20%; 2,1 — как 2,1% и так далее.
- Числа меньше 1, записанные без 0 слева от запятой, будут умножены на 100. Например, если Вы введёте ,2 в ячейку с процентным форматированием, то в результате увидите значение 20%. Однако, если Вы наберёте на клавиатуре 0,2 в той же ячейке, то значение будет записано как 0,2%.
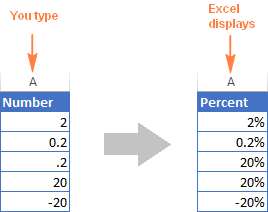
Отображение чисел как процентов сразу при вводе
Если Вы вводите в ячейку число 20% (со знаком процента), Excel поймёт, что Вы хотите записать значение в процентах и автоматически изменит формат ячейки.
Важное замечание!
Используя процентное форматирование в Excel, пожалуйста, помните, что это не более чем визуальное представление реального математического значения, хранящегося в ячейке. На самом деле, процентное значение всегда хранится в виде десятичной дроби.
Другими словами, 20% хранится как 0,2; 2% хранится как 0,02 и так далее. Когда производятся различные вычисления, Excel использует именно эти значения, т.е. десятичные дроби. Помните об этом, когда составляете формулы со ссылками на ячейки с процентами.
Чтобы увидеть реальное значение, содержащееся в ячейке, которая имеет Процентный формат:
- Щелкните по ней правой кнопкой мыши и из контекстного меню выберите Format Cells (Формат ячеек) или нажмите комбинацию Ctrl+1.
- В появившемся диалоговом окне Format Cells (Формат ячеек) взгляните в область Sample (Образец) на вкладке Number (Число) в категории General (Общий).
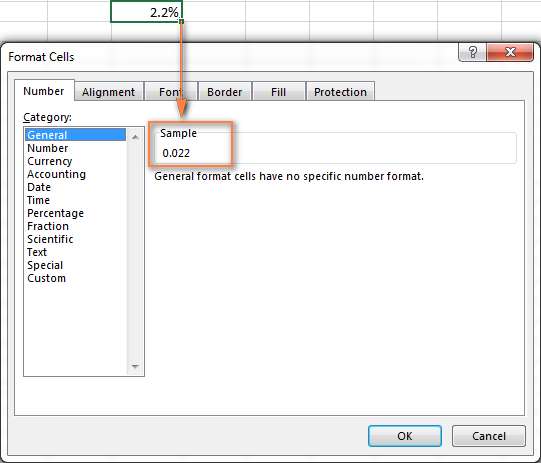
Хитрости при отображении процентов в Excel
Кажется, посчитать и вывести на экран данные в процентах — это одна из простейших задач, которые мы делаем с помощью Excel. Но опытные пользователи знают, что далеко не всегда эта задача так уж проста.
1. Задайте отображение нужного количества десятичных знаков
Когда Процентный формат применяете к числам, Excel 2010 и 2013 отображает их округлённое до целого значение, и в некоторых случаях это может ввести в заблуждение. Например, задайте процентный формат для пустой ячейки и введите в ней значение 0,2%. Что получилось? Я в своей таблице вижу 0%, хотя я точно знаю, что должно быть 0,2%.
Чтобы увидеть реальное, а не округлённое значение, Вам нужно увеличить число десятичных знаков, которое Excel должен показать. Для этого:
- Откройте диалоговое окно Format Cells (Формат ячеек), воспользовавшись контекстным меню, или нажмите комбинацию клавиш Ctrl+1.
- Выберите категорию Percentage (Процентный) и установите число десятичных знаков, отображаемых в ячейке, по своему желанию.
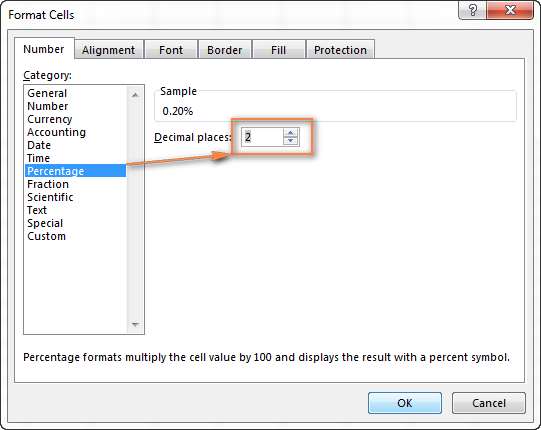
- Когда все будет готово — нажмите ОК, чтобы изменения вступили в силу.
2. Выделите отрицательные значения при помощи форматирования
Если Вы хотите, чтобы отрицательные значения отображались по-другому, например, красным шрифтом, можете настроить особый числовой формат. Откройте еще раз диалоговое окно Format Cells (Формат ячеек) и зайдите на вкладку Number (Число). Выберите категорию Custom (Все Форматы) и введите в поле Type (Тип) одну из следующих строк:
- 00%;[Red]-0.00% или 00%;[Красный]-0,00% — выводить отрицательные процентные значения красным цветом и показывать 2 знака после запятой.
- 0%;[Red]-0% или 0%;[Красный]-0% — выводить отрицательные процентные значения красным цветом и не показывать значения после запятой.
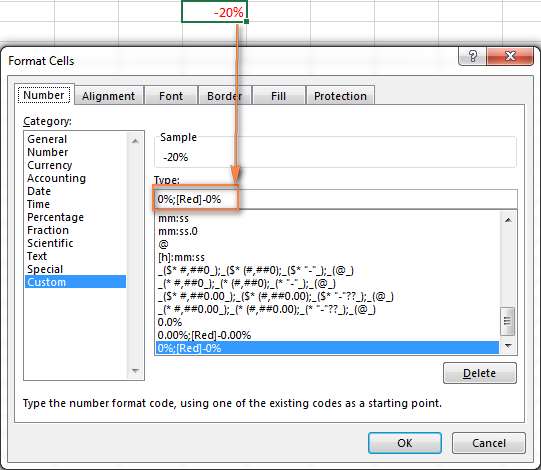
Более подробно о таком способе форматирования Вы можете узнать в справочнике Microsoft, в теме, посвящённой отображению чисел в процентном формате.
По сравнению с предыдущим способом, условное форматирование в Excel это более гибкий метод, который позволяет задать любой формат для ячейки, содержащей отрицательное значение процента.
Простейший способ создать правило условного форматирования — зайти в меню Conditional formatting > Highlight cells rules > Less than (Условное форматирование > Правила выделения ячеек > Меньше…) и ввести 0 в поле Format cells that are LESS THAN (Форматировать ячейки, которые МЕНЬШЕ)
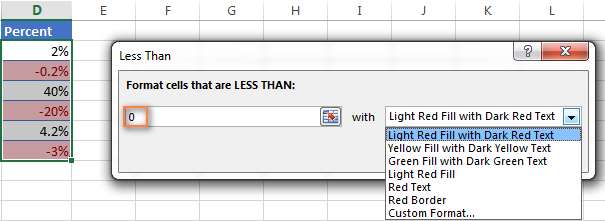
Далее в выпадающем списке Вы можете выбрать один из предложенных стандартных вариантов или кликнуть Custom Format (Пользовательский формат) в конце этого списка и настроить все детали формата ячейки как Вам нравится.
Вот такие возможности для работы с Процентным форматом данных открывает Excel. Надеюсь, что знания, полученные из этого урока, избавят Вас от лишней головной боли в будущем. В следующих статьях мы глубже погрузимся в тему процентов в Excel. Вы узнаете, какие методы для расчёта процентов можно применять в Excel, изучите формулы для расчета изменения в процентах, процента от общей суммы, сложного процента и многое другое.
Оставайтесь с нами и приятного Вам чтения!
Урок подготовлен для Вас командой сайта office-guru.ru Источник: https://www.ablebits.com/office-addins-blog/2015/01/13/show-percentage-excel/ Перевел: Андрей Антонов Правила перепечатки Еще больше уроков по Microsoft Excel







