Пару дней назад один знакомый прислал мне Excel документ и попросил его посмотреть. Когда я открыл документ, то ужаснулся: оказывается, я настолько привык к работе в гугл таблицах, что Excel стал для меня крайне не удобным. Это, конечно же, моё субъективное мнение, но если Вы познали Google Apps Script и не ведете объемные бухгалтерские документы — Google Sheets могут полностью заменить Вам стандартные приложения, типа Excel или LibreOffice Calc.
Для меня самым главным плюсом в работе с Google Sheets стала мобильность: я могу открыть таблицу практически с любого устройства и в любом месте. Именно поэтому, большинство созданных мною таблиц используются не совсем по назначению. Например, я уже писал ранее про примитивную систему списания (про создание которой, к сожалению, все еще не могу дописать статью), а в следующей статья я расскажу Вам о так называемых «планировщиках задач» и о том, как их можно сделать в Google Sheets.
Как в Google Sheets сделать раскрывающийся список в ячейке?
Но для того, чтобы мы смогли сделать планировщик задач, нам сперва нужно разобраться, как сделать раскрывающийся список в ячейке. Выглядит он следующим образом:
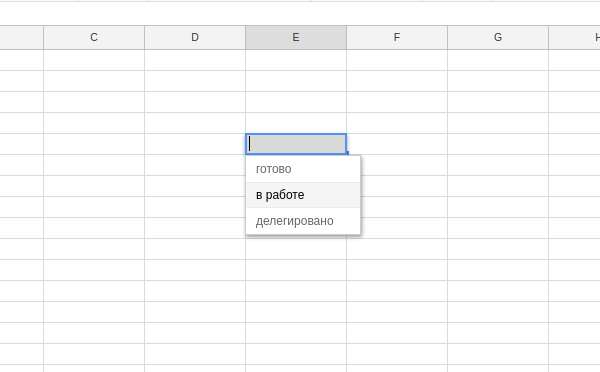
Грубо говоря, это шаблон. Если Вы, при заполнении ячеек, часто используете одни и те же выражения/слова, типа «да/нет» — то проще это оптимизировать. Для этого создадим раскрывающийся список в несколько простых шагов:
Шаг 1. Создаем список необходимых выражений. Я это делаю следующим образом: пролистываю лист вправо и в колонку Z (или в любую другую, до которой таблица точно «не дорастет», или вовсе на другом листе) вставляю список, например:
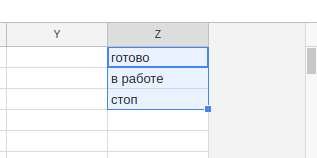
Шаг 2. Теперь кликаем на ячейку, в которой хотим создать выпадающий список. Затем, в меню инструментов выбираем «Данные > Проверка данных…». Откроется диалоговое окно.
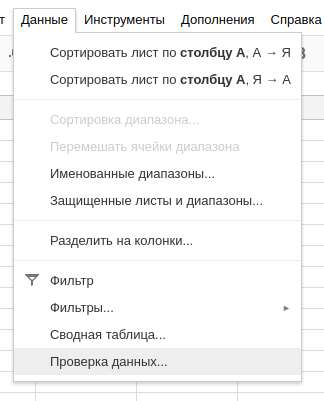
Шаг 3. В открывшемся диалогом окне, в пункте «Правила», необходимо ввести диапазон ячеек с данными. В нашем случае, это диапазон Z1:Z3. Также, можно просто выделить диапазон мышью, для чего необходимо кликнуть по изображению таблицы:
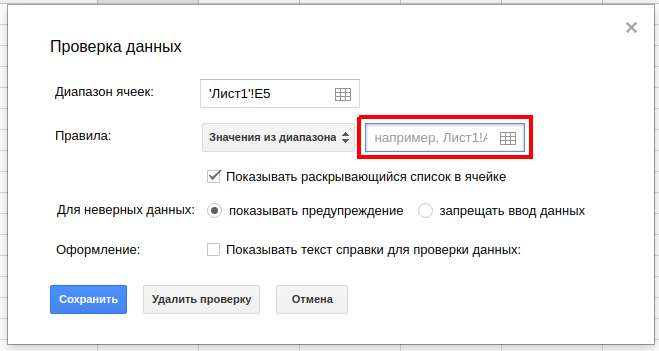
Шаг 4. Если по каким-то причинам не стоит галочка возле пункта «Показывать раскрывающийся список в ячейке» — ставим. После этого жмем кнопку «Сохранить» и вуаля: в ячейке появится раскрывающийся список.
Как видите, создать раскрывающийся список в ячейке Google Sheets не составляет труда.







