
Добрый день!
Продолжу свое стремление описать разнообразие функций в Excel и следующей на рассмотрении у нас функция БДСУММ. Это еще один из представителей функций суммирования, но со своими специфическими условиями. Функция БДСУММ в Excel ищет и суммирует числа в вашей таблице по определенным вами критериям, это ее основное свойство.
Положа руку на сердце могу сказать, что много расчётов и вычислений можно сделать и без нее используя разнообразные функции массивов, функцию СУММЕСЛИМН или СУММПРОИЗВ, но если же вам нужно сделать сложную выборку используя «подстановочные» знаки, то тогда вам точно нужно использовать героя нашей статьи.
Для начала рассмотрим синтаксис, который использует функция БДСУММ в Excel:
=БДСУММ(диапазон вашей базы данных; поле поиска; условие поиска), где
- Диапазон вашей базы данных — является обязательным критерием и указывается диапазон, из которого и будут по критериям изыматься нужные вам значения, обязательное условие, что бы первая строка содержала в себе заголовок вашей таблицы;
- Поле поиска — это обязательный критерий, указывается для определения, по которому полю производить поиск и суммирование чисел. Указывать можно как название поля, то есть текстовое значение, типа «Продукт», «Страна», с обязательным взятием аргумента в кавычки, так и числовое значение, типа, 1,2,3… для определения номера поля или просто указать ссылку на нужное поле, решать вам;
- Условие поиска — это обязательный аргумент, который содержит в себе диапазон с указанными в нём критериями для суммирования значений. Аналогичная структура таблицы используется при создании расширенного фильтра.
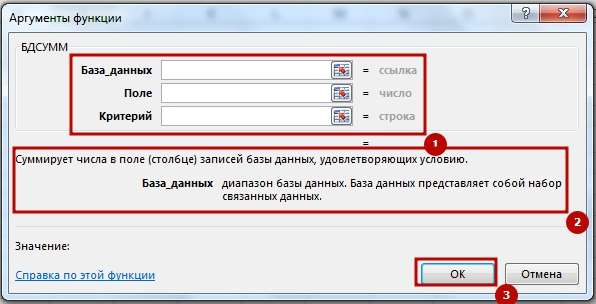
При работе с функцией БДСУММ стоить отметить несколько условий, на которые стоит обращать внимание при работе:
- При выполнении работы над целым столбиком заполненным данными, обязательно стоит вставить пустую строку под заголовками столбиков в указанном диапазоне критериев;
- Диапазон критериев не должен иметь пересечения со списком;
- Хотя данные для формирования диапазона условий вы можете помещать в любое место на листе, но тем не менее, помещать его после списка не следует, так как данные которые мы добавляем в список, будут вставляться в первую строку после списка и если в строке есть данные, то добавить новые не получится;
- Можно использовать для условий любой диапазон, который содержит, как минимум один заголовок и хотя бы одну из ячеек, которая расположена под заголовком и содержит в себе условие.
Итак, теоретическую часть, я считаю выполненной, приступим теперь к практическому применению функции БДСУММ в своей работе, для этого рассмотрим несколько примеров для выполнения, я примеры сделал по принципу расширенного фильтра, но вместо сбора значений по критерию будет суммирование:
- С одним числовым критерием;
- С одним текстовым критерием;
- Суммирование по двум критериям по разным столбцам;
- Суммирование по одному из двух условий в одном столбике;
- Суммирование по одному из двух условий в двух разных столбиках;
- Суммирование по двум текстовым критериям по двум столбикам;
- Использование результата формулы для получения критерия отбора и суммирования;
- Суммирование по трём критериям;
- Суммирование по текстовому критерию с учётом регистра.
- Функция БДСУММ с одним числовым критерием
- Функция БДСУММ с одним текстовым критерием
- Суммирование по двум критериям по разным столбцам
- Суммирование по одному из двух условий в одном столбике
- Суммирование по одному из двух условий в двух разных столбиках
- Суммирование по двум текстовым критериям по двум столбикам
- Использование результата формулы для получения критерия отбора и суммирования
- Функция БДСУММ по трём критериям
- Суммирование по текстовому критерию с учётом регистра
Функция БДСУММ с одним числовым критерием
Итак, для начала рассмотрим простой пример с одним числовым критерием, для этого выберем столбик «Урожай» и укажем что нам надо деревья с урожайность «>=10». Что бы получить результат нам нужна формула такого вида (советую использовать абсолютные ссылки):
=БДСУММ($B$6:$G$12;E6;E2:E3),
где, $B$6:$G$12 диапазон в котором мы будем суммировать, E6 — столбик в котором мы будем суммировать и E2:E3 диапазон в которые мы ввели критерии для суммирования. В итоге формула нашла 3 позиции на общую сумму 34.
Для получения аналогично результата вы можете воспользоваться также такими формулами:
=СУММЕСЛИ(E7:E12;”>=10″)
=СУММЕСЛИ(E7:E12;E3)
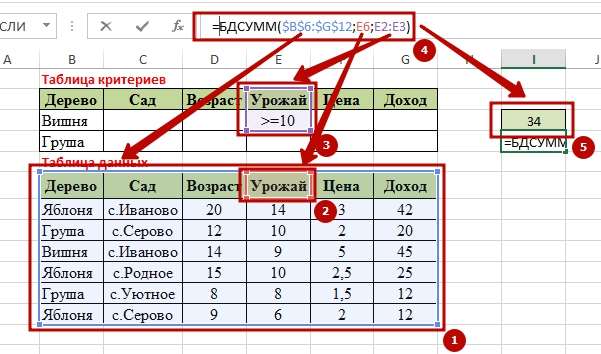
Функция БДСУММ с одним текстовым критерием
Теперь рассмотрим, как ведет себя функция БДСУММ с текстовыми критериями, в общем всё остается так и в предыдущем примере за исключением того как указывается текстовый критерий, а он указывается только в таком виде: =”=с.Серово” и тогда результат у вас получится, иначе формула не сможет распознать ваш критерий. Теперь подставляем этот критерий в формулу и получаем:
=БДСУММ($B$6:$G$12;E6;C2:C3), как видим произошло только изменения диапазона критерия.
Для получения схожего результата вам пригодится функция СУМЕСЛИ:
=СУММЕСЛИ(C7:C12;”с.Серово«;E7:E12)
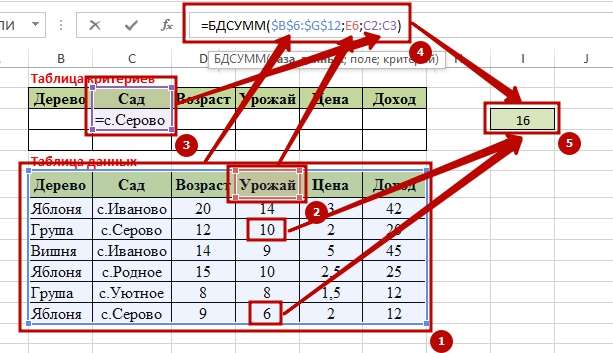
Суммирование по двум критериям по разным столбцам
Пример усложняется применением двух критериев, но ничего принципиально нового мы применять не будем, укажем текстовый критерий «с.Серово» и числовой критерий «>=10», оставив поле суммирование «Урожай», мы получим изменение формулы только по последнему аргументу, как результат. Теперь наша формула будет выглядеть так:
=БДСУММ($B$6:$G$12;E6;C2:E3), снова видите изменения только адреса диапазона критерия.
Альтернативный вариант можно получить с помощью функции СУММЕСЛИМН и так:
=СУММЕСЛИМН(E7:E12;C7:C12;C3;E7:E12;E3)
=СУММЕСЛИМН(E7:E12;C7:C12;”с.Серово”;E7:E12;”>=10″)
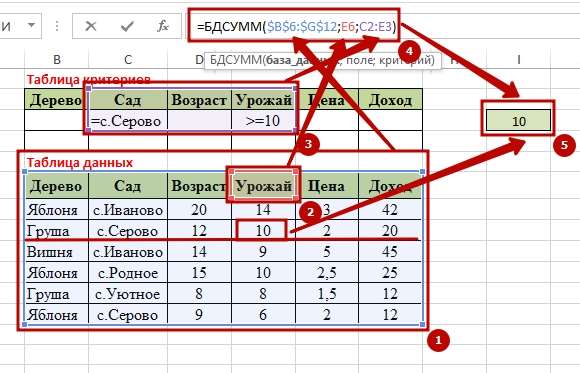
Суммирование по одному из двух условий в одном столбике
Рассмотрим еще один вариант как применяется функция БДСУММ, но сейчас будем использовать не единичный критерий, а двойной, но для одного поля. Обязательно два критерия должны быть в разных строках. Суть формулы сводится к тому что, она проходит один и тот же диапазон два раза считая каждый из критериев отдельно. Для этого примера формула будет выглядеть так:
=БДСУММ($B$6:$G$12;E6;C2:C4), здесь снова изменяем диапазон критерия, но не в ширину, а в высоту.
Также заменителем, вы можете использовать сумму функции СУММЕСЛИ:
=СУММЕСЛИ(C7:C12;C3;E7:E12)+СУММЕСЛИ(C7:C12;C4;E7:E12).
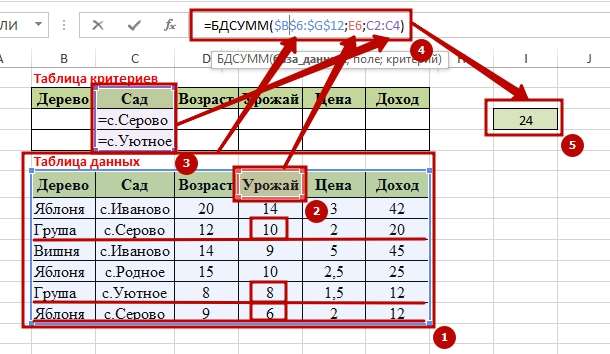
Суммирование по одному из двух условий в двух разных столбиках
Пятым примером применения БДСУММ в Excel станет суммирование по одному из двух условий в двух разных столбиках и обязательно аргументы нужно размещать все в новых строках, это позволит их суммировать по очереди. Для этих целей нам понадобится формула:
=БДСУММ($B$6:$G$12;D6;C2:D4), принцип формирования формулы сохраняется, окромя диапазона критерия, который включает в себя три строки: заголовок и два критерия.
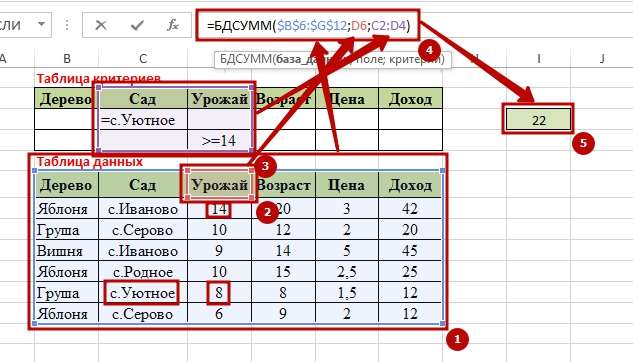
Суммирование по двум текстовым критериям по двум столбикам
В данном примере работы БДСУММ в Excel рассмотрим практически полный аналог ранее рассматриваемого примера, когда были два критерия в двух столбика, но там были числовой и текстовый критерий, а здесь рассмотрим суммирование по двум текстовым критериям и по двум столбикам. Используем критерии “=”=с.Иваново”” и “=”=Вишня«”, которые мы и укажем в диапазоне критериев. Значит наша формула будет иметь следующий вид:
=БДСУММ($B$6:$G$12;D6;B2:C3).
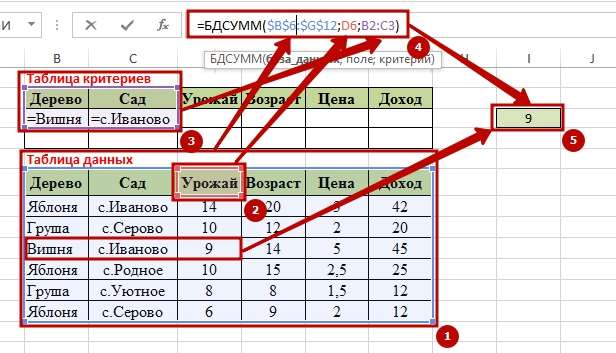
Использование результата формулы для получения критерия отбора и суммирования
В данном примере функции БДСУММ я использую формулу для определения критерия отбора и суммирования, в данном случае найдем какие же деревья нам приносят доход и для определения условного аргумента возьмем среднее значение по продажам плодов с деревьев и всё что выше среднего показателя нас интересует. Для определения среднего значение которое станет нашим критерием «ИСТИНА» мы создаем формулу статистического направления:
=G7>СРЗНАЧ($G$7:$G$12), не забываем об абсолютных ссылок для закрепления диапазона, что бы при переборе формулой значений они не сползли вниз, а вот значение G7 должно скользить по всему диапазону для определения «ЛОЖЬ» это или «ИСТИНА».
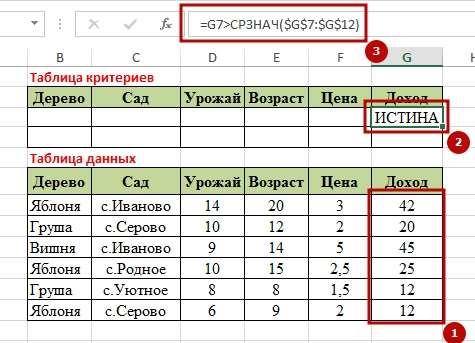
Очень важно еще то чтобы названия заголовков не дублировались, имели отличие, поэтому поле критериев я назову «Среднее». И тогда формула начнёт работать, она переберет весь диапазон $G$7:$G$12 на наличие среднего значения и при получении положительного результата «ИСТИНА» она будет суммировать. С этой работой справится формула следующего вида:
=БДСУММ($B$6:$G$12;G6;$G$2:$G$3)
А если вам очень интересно альтернативное решение вопроса, то тогда испробуйте вариант с функцией СУММЕСЛИ в таком виде:
=СУММЕСЛИ($G$7:$G$12;”>«&СРЗНАЧ($G$7:$G$12))
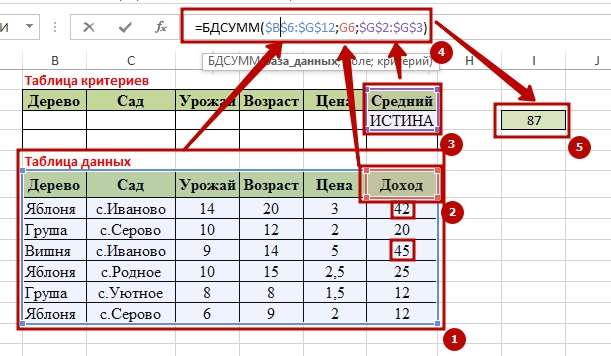
Функция БДСУММ по трём критериям
В этом примере посчитаем среднее по продажам с выращенных плодов в двоих сёлах: «с.Иваново» и «с.Уютное». Основную идею отбора по критериям я уже описывал, поэтому повторятся не буду, просто скажу, что это будет соединение ранее рассмотренных критериев. Для получения результата нам нужна функция БДСУММ в таком виде:
=БДСУММ($B$6:$G$12;G6;$C$2:$G$4)
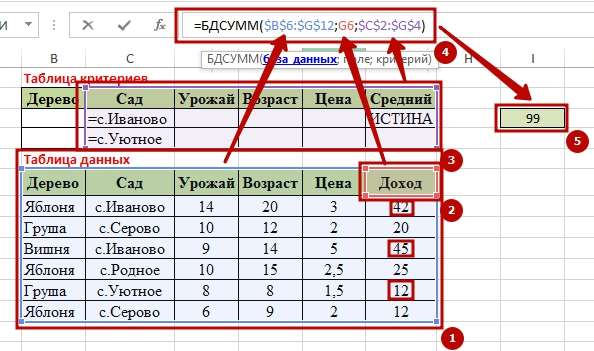
Суммирование по текстовому критерию с учётом регистра
Как я упоминал ранее, функция БДСУММ может производить поиск не только с подстановочными символами, но и с учётом регистра букв, вот сейчас именно такой вариант. Для начала определим условие по отбору критерия, если встречается название «с.ИВАНОВО», заглавными, то мы производим суммирование, для определения этого критерия нам нужна формула:
=СОВПАД(“с.ИВАНОВО«;C7)
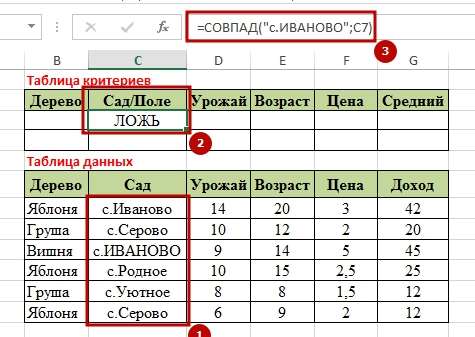
А вот теперь мы можем прописать функцию БДСУММ, которая проверит диапазон на наличие указанного критерия и при получении значения «ИСТИНА» произведет суммирование. В примере я указал специально один раз по условию, и как видим, формула успешно отобрала все населенные пункты и нашла нужный и получили результат «9». Для этого была использована формула:







