
Добрый день пользователи сайта red-star.pro. В сегодняшнем уроке мы научимся переносить текст по словам в ячейке Excel.
При составлении таблиц в Excel часто появляется нужда добавить в одну из ячеек текст, который состоит из 2х или 3х предложений. Такое предложение не поместится в ячейке, и остальная часть выйдет за ее пределы.
Для того, чтобы текст поместился в ячейку и не выходил за ее пределы, используют такую вещь, как Переносить по словам.
В качестве примера мы создали таблицу с двумя столбцами: название урока, краткое описание.
Итак, начнем.
Шаг 1. Создаем таблицу и заполняем ее
Для начала нужно создать таблицу и заполнить ее. Мы добавили название и краткое описание одного из уроков в таблицу:
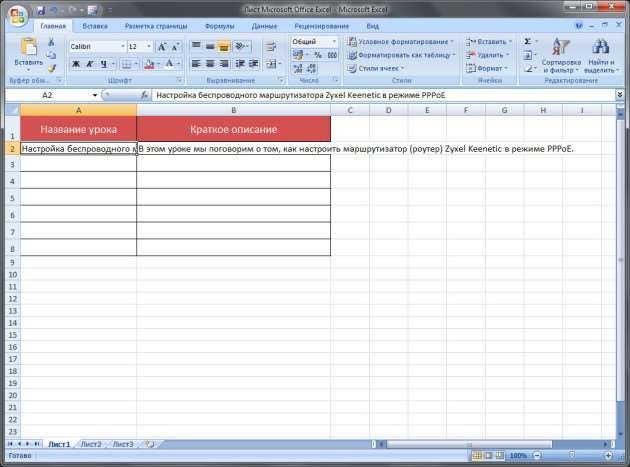
Текст не поместился в ячейку, так как он слишком длинный. Даже если увеличить высоту строки, то текст все равно будет выходить за ее пределы.
Шаг 2. Высота строки
Теперь нужно изменить высоту строки. Это нужно для того, чтобы текст при переносе поместился в ячейку.
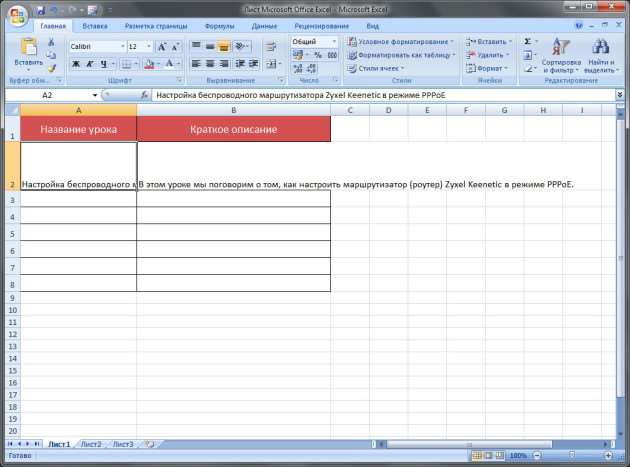
Шаг 3. Формат ячеек
Выделяем нужные ячейки и кликаем правой кнопкой мыши по ним. В появившемся меню выбираем пункт Формат ячеек:
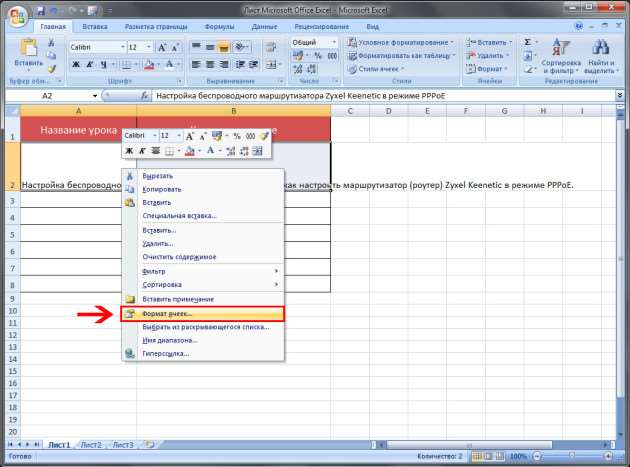
Шаг 4. Выравнивание
После выбора пункта Формат ячеек появится окно. В данном окне нужно выбрать вкладку Выравнивание:
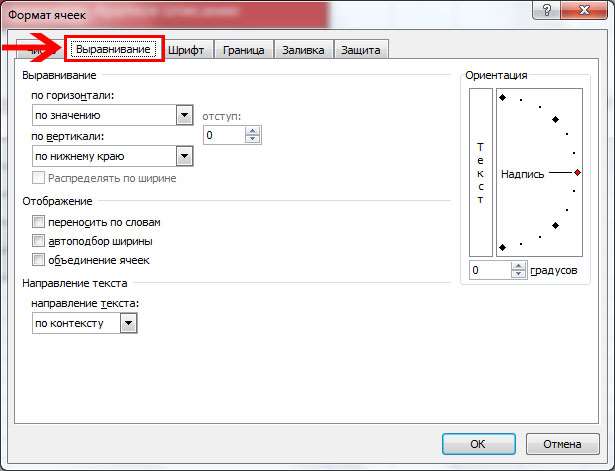
Шаг 5. Переносить по словам
Во вкладке Выравнивание находим строку Отображение и возле пункта Переносить по словам ставим галочку и нажимаем кнопку ОК:
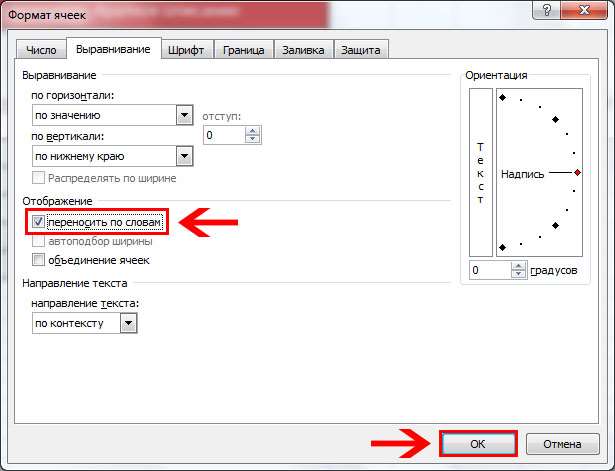
Шаг 6. Финальный результат Теперь наш текст поместился в ячейку.
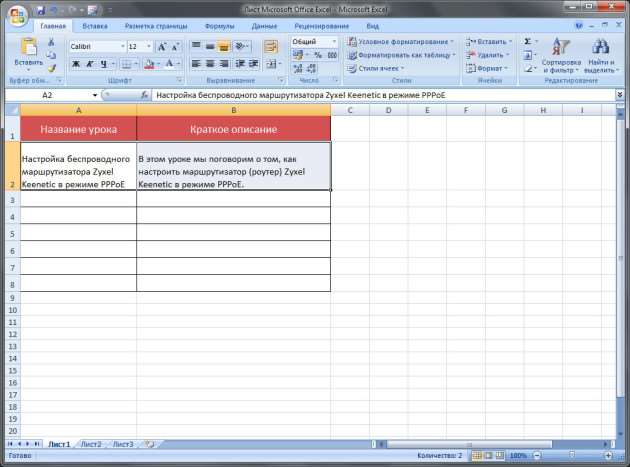
Шаг 7. Выравнивание текста
Чтобы текст в ячейке смотрелся лучше можно изменить его выравнивание. Для этого выделите нужные ячейки и перейдите к группе Выравнивание. В ней выберите нужный вид выравнивания:
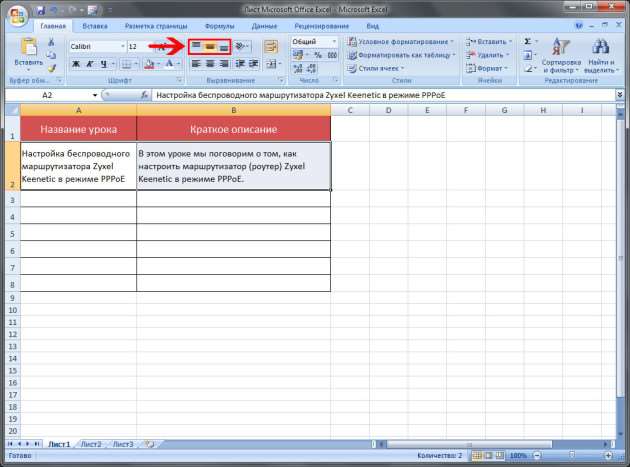
Теперь текст смотрится намного лучше.
На этом урок завершен. Спасибо за внимание!
Автор урока: редакция REDSTAR Урок для Вас подготовлен командой сайта www.red-star.pro.







