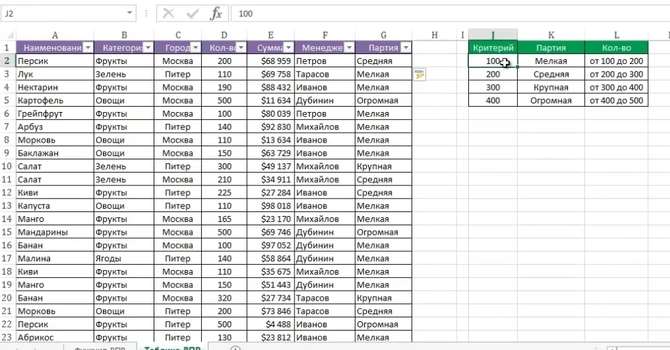Функция офисного пакета Excel ВПР позволяет найти искомые данные в указанной таблице и в указанном столбце и вернуть его, как результат. Данная функция может быть очень полезной при сопоставлении данных из разных таблиц или при сведении информации в какой-то единый массив для дальнейшего анализа.
ВПР (VLOOKUP в английском варианте) расшифровывается, как вертикальный просмотр. Функция является одной из самых востребованных в Excel. Она позволяет, к примеру, легко отыскать и сопоставить телефонные данные человека или организаций из справочной таблицы по его имени. Можно сопоставить цену товаров по их наименованиям. Эти и многие другие возможности предоставит для Вас функция ВПР. Пользоваться ей достаточно просто.
Использование функции
Рассмотрим структуру ВПР, какие аргументы она задействует. Как и любая другая функция в Excel начинается она со знака равенства (=). Далее имя функции и аргументы, заключенные в круглые скобки.
ВПР содержит 4 аргумента.
Функция ведет поиск искомого значения в крайнем левом столбце и производит возврат значения в той же строке из указанного столбца.
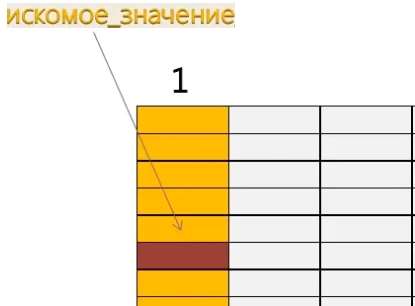
Вторым — указывается именно та таблица (или диапазон ячеек), в которой следует произвести этот поиск.
Номер столбца должен включать столбец для ответа, он находится правее от столбца с исходным значением.
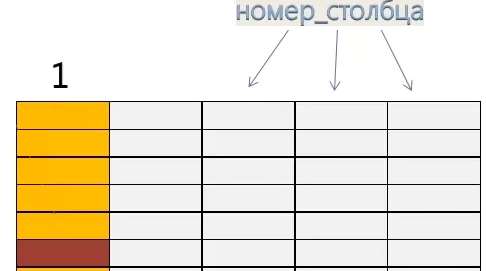
Последний аргумент — интервальный просмотр, здесь может быть 2 значения: 0 — ЛОЖЬ, 1 — ИСТИНА. отвечает за точный поиск (совпадения при просмотре сверху вниз). Если ничего не находит, то возвращается ошибка Н/Д (нет данных), 1 — приблизительный.
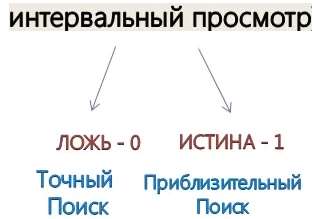
Для лучшего понимания принципа работы функции рассмотрим пример использования ВПР.
Примеры использования
Первый простой пример — имеются 2 таблицы. В одной указываются Товары и их идентификаторы (ID). Во второй, с помощью фильтра по ID, мы хотим получить наименование товара.
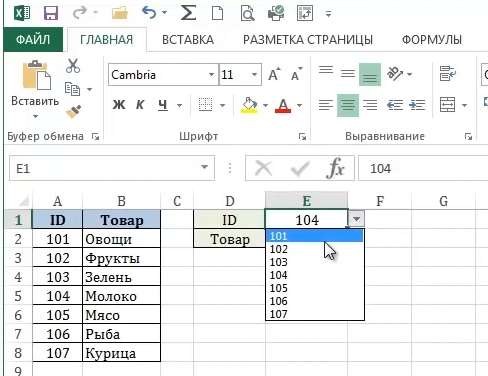
После знака равно вводим ВПР, затем Enter и Fx для ввода аргументов.

Аргументы также можно вводить в соответствующей строке, перечисляя их через точку с запятой.
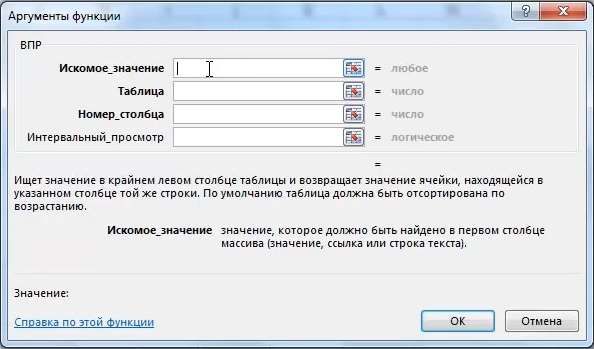
Искомыми будут значения, по которым будем искать совпадения. В данном случае это ячейка E1.

Для второго аргумента выделяем диапазон таблицы.
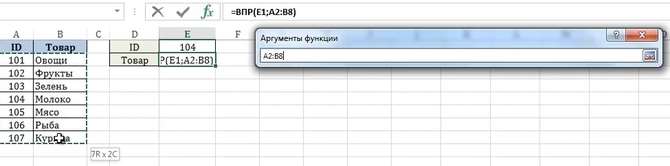
Обязательно необходимо зафиксировать (указать знаки доллара или клавиша F4 для всего диапазона) и сделать абсолютные ссылки для того чтобы диапазон не «сползал», так как в данном случае не указывается имя таблица.

Номер столбца — то, что нужно вернуть. В этом примере требуется вернуть 2 столбец (Товар). Для точного поиска 4 аргумент — .

Введя все значения, жмём кнопку ОК.
Теперь при изменении в фильтре номера ID будет изменяться наименование товара.
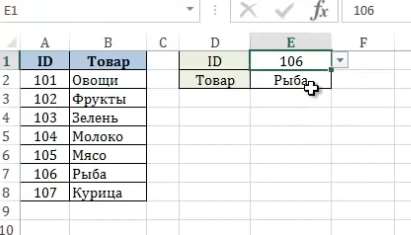
Теперь посмотрим другой пример.
Теперь нужно получить партию для каждого наименования товара по критерию Количество.
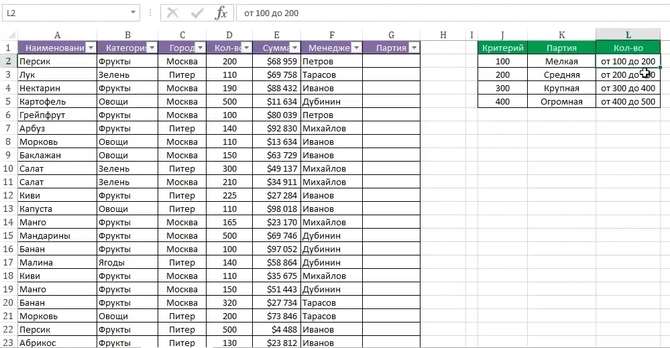
Например, для мелкой партии количество должно быть от 100 до 200, средней — 200-300 и т.д.
Искомым значением в данном случае будет количество, Таблицу выбираем диапазон Критерий — Партия (фиксируем F4). Номер столбца 2, интервальный просмотр в этом случае должен быть 1 (позволит получить ближайшее меньшее значение к искомому значению).
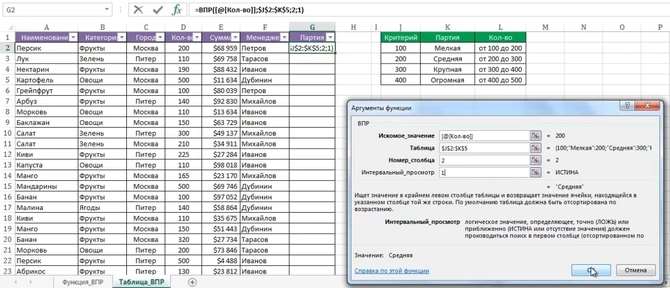
Как видим в полученной таблице для количества, например, 110, партию выдало Мелкая (ближайшее меньшее 100) и т.д. Обязательно сортировка критериев должна быть от большего к меньшему, иначе ВПР не сработает.