
С потребностью менять кодировку текста часто сталкиваются пользователи, работающие браузерах, текстовых редакторах и процессорах. Тем не менее, и при работе в табличном процессоре Excel такая необходимость тоже может возникнуть, ведь эта программа обрабатывает не только цифры, но и текст. Давайте разберемся, как изменить кодировку в Экселе.
Урок: Кодировка в Microsoft Word
Содержание
Работа с кодировкой текста
Кодировка текста — эта набор электронных цифровых выражений, которые преобразуются в понятные для пользователя символы. Существует много видов кодировки, у каждого из которых имеются свои правила и язык. Умение программы распознавать конкретный язык и переводить его на понятные для обычного человека знаки (буквы, цифры, другие символы) определяет, сможет ли приложение работать с конкретным текстом или нет. Среди популярных текстовых кодировок следует выделить такие:
- Windows-1251;
- KOI-8;
- ASCII;
- ANSI;
- UKS-2;
- UTF-8 (Юникод).
Последнее наименование является самым распространенным среди кодировок в мире, так как считается своего рода универсальным стандартом.
Чаще всего, программа сама распознаёт кодировку и автоматически переключается на неё, но в отдельных случаях пользователю нужно указать приложению её вид. Только тогда оно сможет корректно работать с кодированными символами.
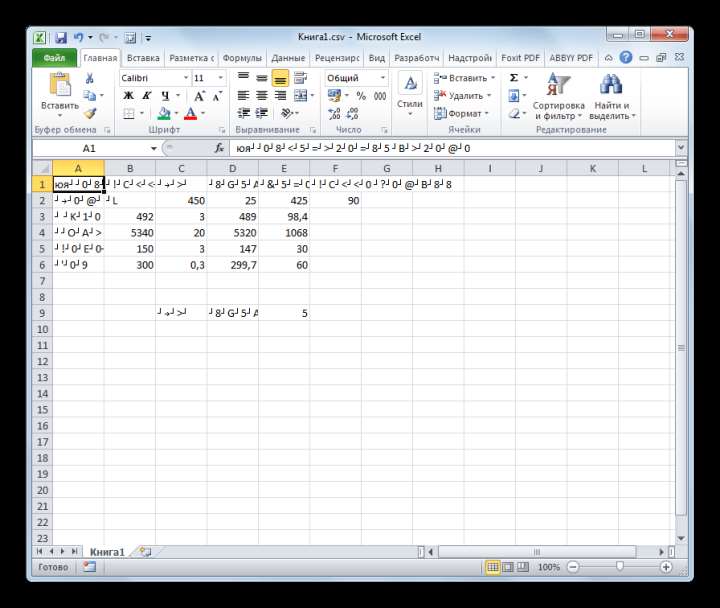
Наибольшее количество проблем с расшифровкой кодировки у программы Excel встречается при попытке открытия файлов CSV или экспорте файлов txt. Часто, вместо обычных букв при открытии этих файлов через Эксель, мы можем наблюдать непонятные символы, так называемые «кракозябры». В этих случаях пользователю нужно совершить определенные манипуляции для того, чтобы программа начала корректно отображать данные. Существует несколько способов решения данной проблемы.
Способ 1: изменение кодировки с помощью Notepad++
К сожалению, полноценного инструмента, который позволял бы быстро изменять кодировку в любом типе текстов у Эксель нет. Поэтому приходится в этих целях использовать многошаговые решения или прибегать к помощи сторонних приложений. Одним из самых надежных способов является использование текстового редактора Notepad++.
- Запускаем приложение Notepad++. Кликаем по пункту «Файл». Из открывшегося списка выбираем пункт «Открыть». Как альтернативный вариант, можно набрать на клавиатуре сочетание клавиш Ctrl+O.
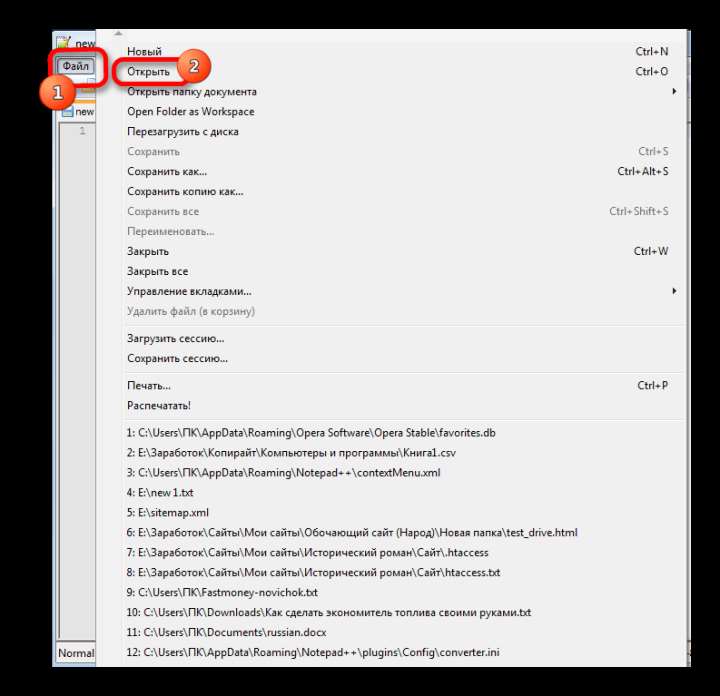
- Запускается окно открытия файла. Переходим в директорию, где расположен документ, который некорректно отобразился в Экселе. Выделяем его и жмем на кнопку «Открыть» в нижней части окна.
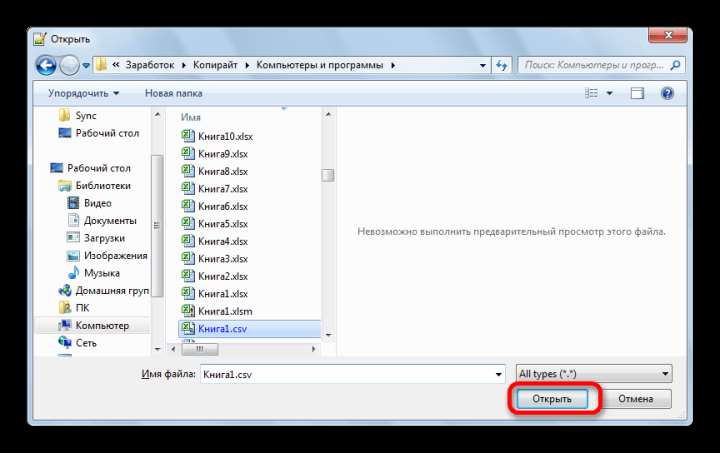
- Файл открывается в окне редактора Notepad++. Внизу окна в правой части строки состояния указана текущая кодировка документа. Так как Excel отображает её некорректно, требуется произвести изменения. Набираем комбинацию клавиш Ctrl+A на клавиатуре, чтобы выделить весь текст. Кликаем по пункту меню «Кодировки». В открывшемся списке выбираем пункт «Преобразовать в UTF-8». Это кодировка Юникода и с ней Эксель работает максимально корректно.
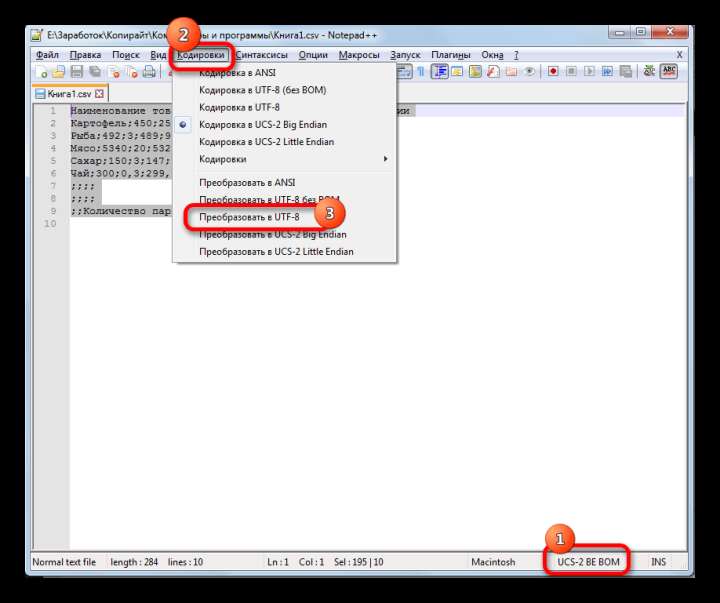
- После этого, чтобы сохранить изменения в файле жмем на кнопку на панели инструментов в виде дискеты. Закрываем Notepad++, нажав на кнопку в виде белого крестика в красном квадрате в верхнем правом углу окна.
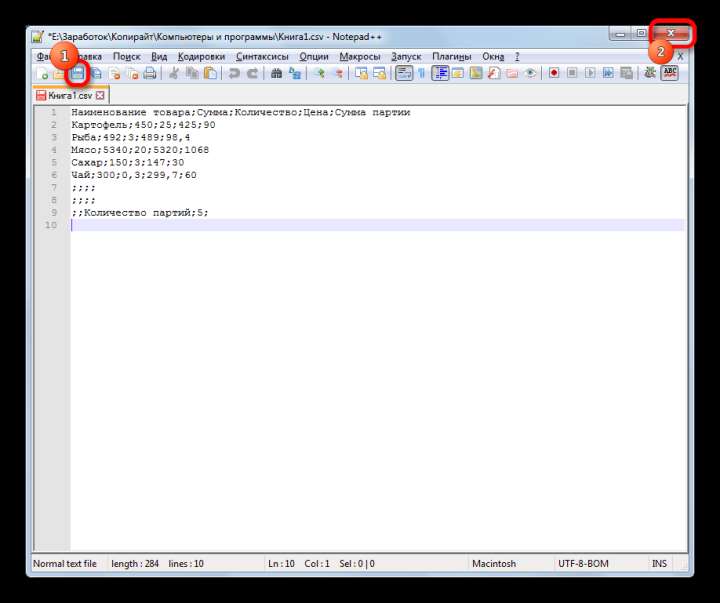
- Открываем файл стандартным способом через проводник или с помощью любого другого варианта в программе Excel. Как видим, все символы теперь отображаются корректно.
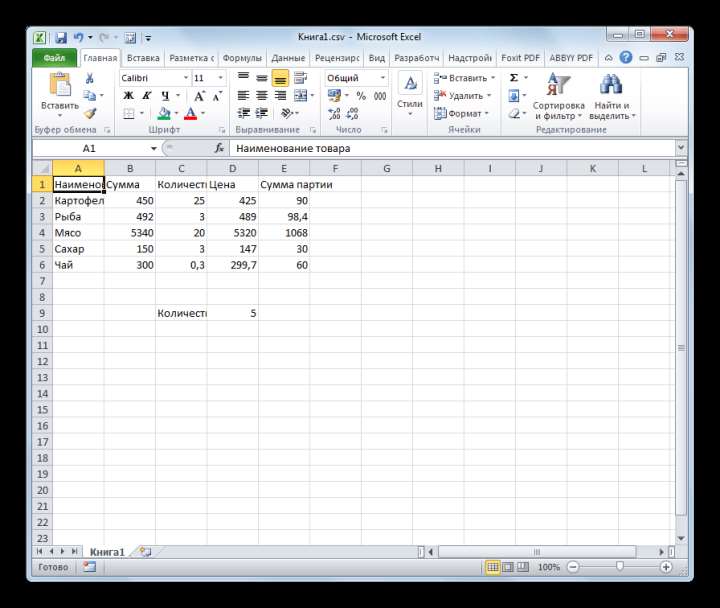
Несмотря на то, что данный способ основан на использовании стороннего программного обеспечения, он является одним из самых простых вариантов для перекодировки содержимого файлов под Эксель.
Способ 2: применение Мастера текстов
Кроме того, совершить преобразование можно и с помощью встроенных инструментов программы, а именно Мастера текстов. Как ни странно, использование данного инструмента несколько сложнее, чем применение сторонней программы, описанной в предыдущем методе.
- Запускаем программу Excel. Нужно активировать именно само приложение, а не открыть с его помощью документ. То есть, перед вами должен предстать чистый лист. Переходим во вкладку «Данные». Кликаем на кнопку на ленте «Из текста», размещенную в блоке инструментов «Получение внешних данных».
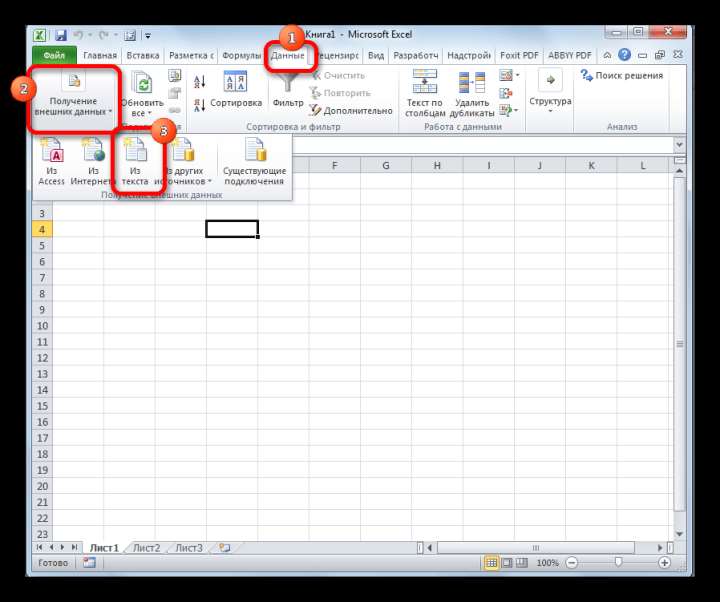
- Открывается окно импорта текстового файла. В нем поддерживается открытие следующих форматов:
- TXT;
- CSV;
- PRN.
Переходим в директорию размещения импортируемого файла, выделяем его и кликаем по кнопке «Импорт».
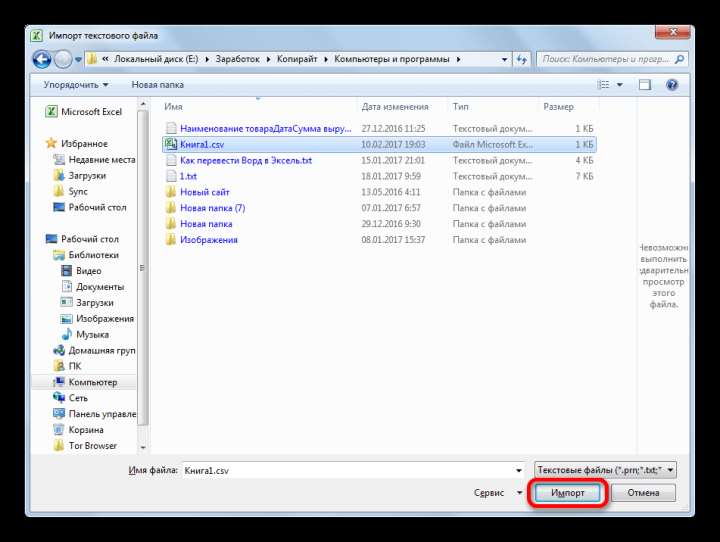
- Открывается окно Мастера текстов. Как видим, в поле предварительного просмотра символы отображаются некорректно. В поле «Формат файла» раскрываем выпадающий список и меняем в нем кодировку на «Юникод (UTF-8)».
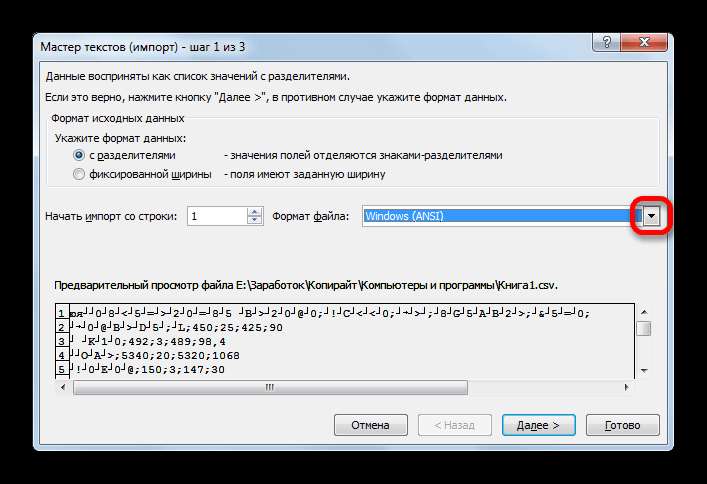
Если данные отображаются все равно некорректно, то пытаемся экспериментировать с применением других кодировок, пока текст в поле для предпросмотра не станет читаемым. После того, как результат удовлетворит вас, жмите на кнопку «Далее».
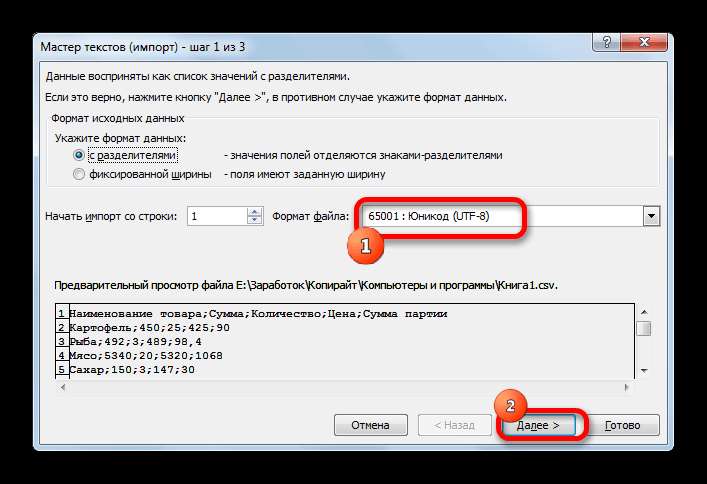
- Открывается следующее окно Мастера текста. Тут можно изменить знак разделителя, но рекомендуется оставить настройки по умолчанию (знак табуляции). Жмем на кнопку «Далее».
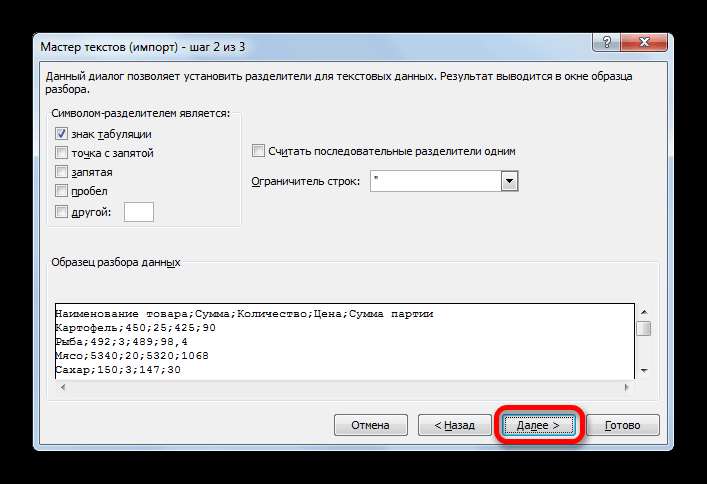
- В последнем окне имеется возможность изменить формат данных столбца:
- Общий;
- Текстовый;
- Дата;
- Пропустить столбец.
Тут настройки следует выставить, учитывая характер обрабатываемого контента. После этого жмем на кнопку «Готово».
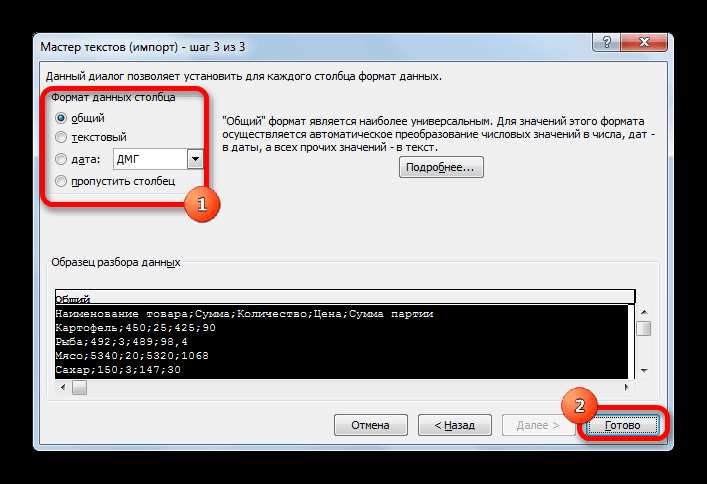
- В следующем окне указываем координаты левой верхней ячейки диапазона на листе, куда будут вставлены данные. Это можно сделать, вбив адрес вручную в соответствующее поле или просто выделив нужную ячейку на листе. После того, как координаты добавлены, в поле окна жмем кнопку «OK».
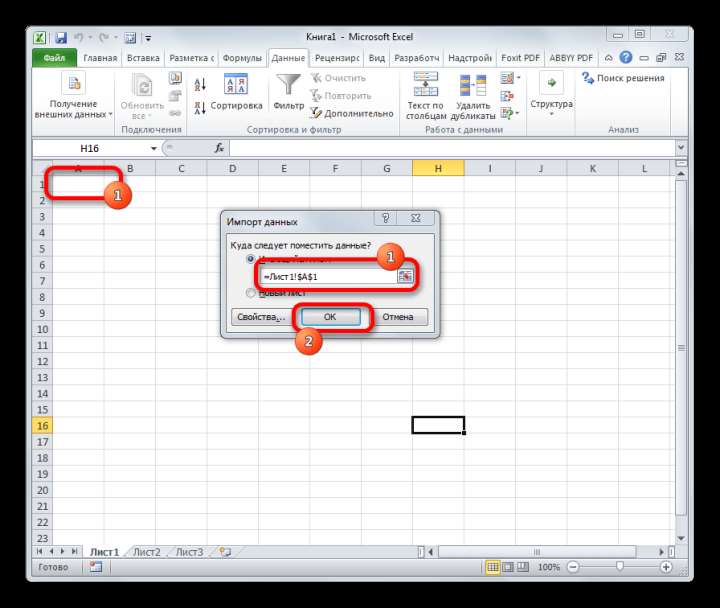
- После этого текст отобразится на листе в нужной нам кодировке. Остается его отформатировать или восстановить структуру таблицы, если это были табличные данные, так как при переформатировании она разрушается.
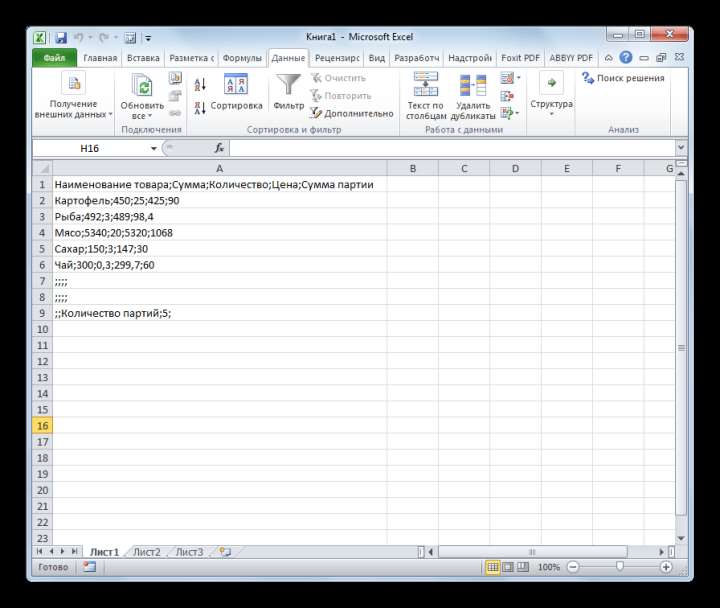
Способ 3: сохранение файла в определенной кодировке
Бывает и обратная ситуация, когда файл нужно не открыть с корректным отображением данных, а сохранить в установленной кодировке. В Экселе можно выполнить и эту задачу.
- Переходим во вкладку «Файл». Кликаем по пункту «Сохранить как».
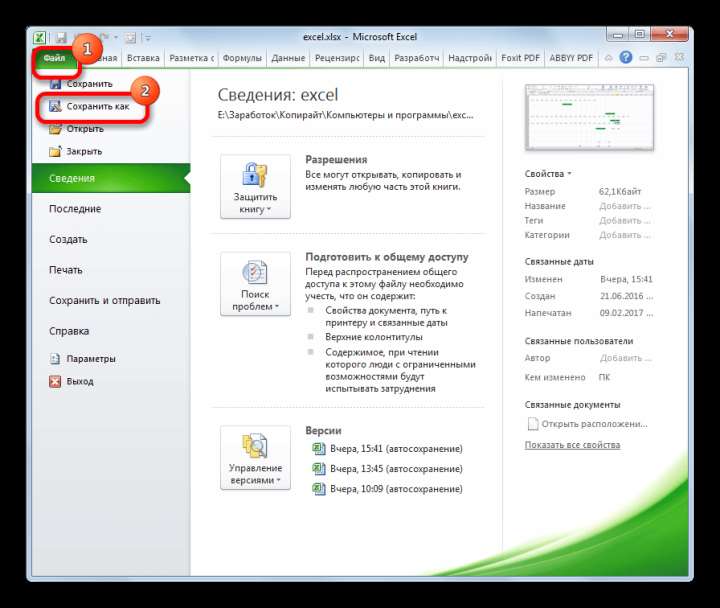
- Открывается окно сохранения документа. С помощью интерфейса Проводника определяем директорию, где файл будет храниться. Затем выставляем тип файла, если хотим сохранить книгу в формате отличном от стандартного формата Excel (xlsx). Потом кликаем по параметру «Сервис» и в открывшемся списке выбираем пункт «Параметры веб-документа».
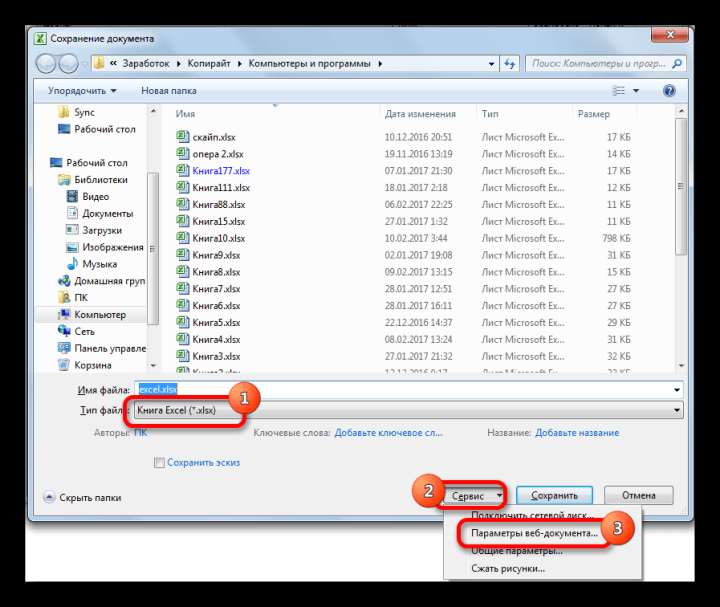
- В открывшемся окне переходим во вкладку «Кодировка». В поле «Сохранить документ как» открываем выпадающий список и устанавливаем из перечня тот тип кодировки, который считаем нужным. После этого жмем на кнопку «OK».
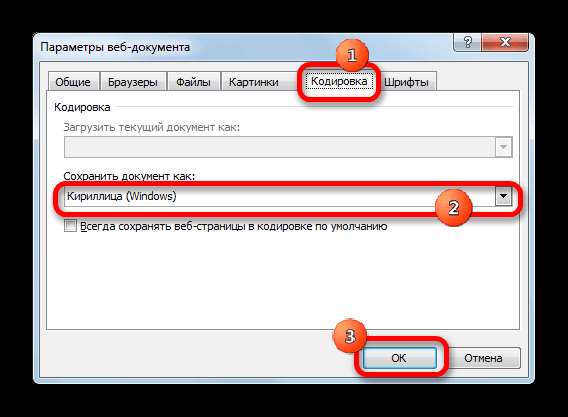
- Возвращаемся в окно «Сохранения документа» и тут жмем на кнопку «Сохранить».
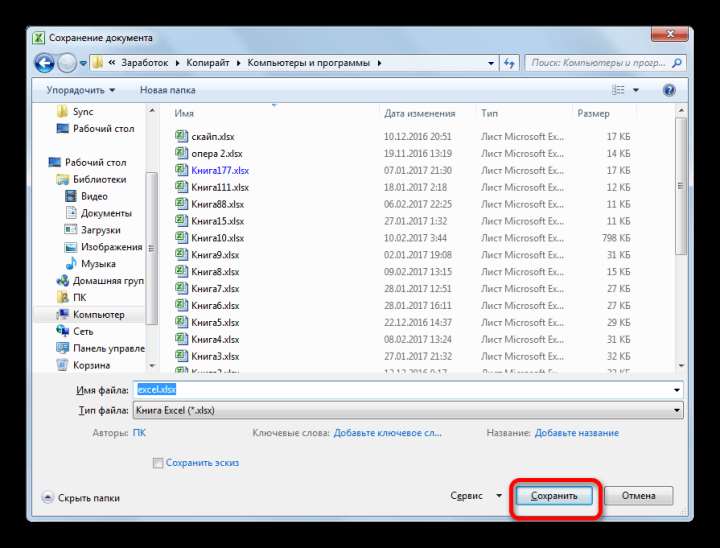
Документ сохранится на жестком диске или съемном носителе в той кодировке, которую вы определили сами. Но нужно учесть, что теперь всегда документы, сохраненные в Excel, будут сохраняться в данной кодировке. Для того, чтобы изменить это, придется опять заходить в окно «Параметры веб-документа» и менять настройки.
Существует и другой путь к изменению настроек кодировки сохраненного текста.







