Защитить данные в книге Excel можно различными способами. Поставьте пароль на всю книгу, тогда он будет запрашиваться каждый раз при ее открытии. Поставьте пароль на отдельные листы, тогда другие пользователи не смогут вводить и редактировать данные в ячейках на защищенных листах.
Но что делать, если Вы хотите, чтобы другие люди могли нормально работать с книгой Excel и всеми листами, которые в ней находятся, но при этом нужно ограничить или вообще запретить редактирование данных в отдельных ячейках. Именно об этом пойдет речь в данной статье.
Сначала разберемся, как защитить выделенный диапазон ячеек от изменений.
Защиту ячеек можно сделать, только если включить защиту для всего листа целиком. По умолчанию в Эксель, при включении защиты листа, автоматически защищаются все ячейки, которые на нем расположены.
Если Вам нужно, чтобы у другого пользователя была возможность редактировать весь лист, кроме отдельных ячеек, выделите все ячейки листа, нажав на треугольник в левом верхнем углу. Затем кликните по любой из них правой кнопкой мыши и выберите из меню «Формат ячеек».

В следующем диалоговом окне переходим на вкладку «Защита» и снимаем галочку с пункта «Защищаемая ячейка». Нажмите «ОК».
Теперь, даже если этот лист будет защищен, мы сможем вводить и изменять данные во всех ячейках Excel.

Запретим редактирование ячеек, которые находятся в диапазоне B2:D7. Выделяем указанный диапазон, кликаем по нему правой кнопкой мыши и выбираем из меню «Формат ячеек». Переходим на вкладку «Защита» и ставим галочку в поле «Защищаемая ячейка». Нажмите «ОК».
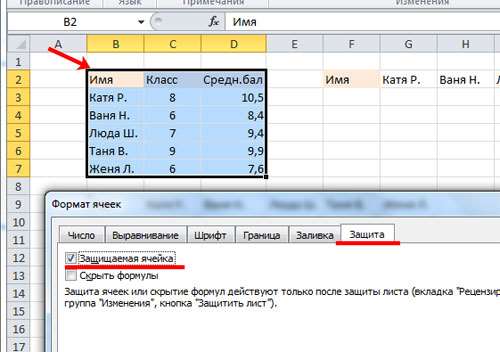
Теперь нужно включить защиту для данного листа. Перейдите на вкладку «Рецензирование» и нажмите кнопку «Защитить лист». Введите пароль и отметьте галочками, что можно делать пользователям с данным листом. Нажмите «ОК» и подтвердите пароль.

После этого, любой пользователь сможет работать с данными на листе. В примере введены пятерки в ячейку Е4. Но при попытке изменить их в диапазоне В2:D7, появится сообщение, что ячейки защищены.

Теперь предположим, что Вы сами часто работаете с данным листом в Эксель и периодически нужно изменить данные в защищенных ячейках. Чтобы это сделать, придется постоянно снимать защиту с листа, а потом ставить ее обратно. Согласитесь, что это не очень удобно.
Поэтому давайте рассмотрим вариант, как можно поставить пароль для отдельных ячеек в Excel. В этом случае, Вы сможете их редактировать, просто введя запрашиваемый пароль.
Сделаем так, чтобы другие пользователи могли редактировать все ячейки на листе, кроме диапазона B2:D7. А Вы, зная пароль, могли редактировать и ячейки в диапазоне B2:D7.
Итак, выделяем все ячейки, кликаем правой кнопкой мыши по любой и выбираем из меню «Формат ячеек». Дальше на вкладке «Защита» убираем галочку «Защищаемая ячейка».

Теперь нужно выделить диапазон ячеек, для которых будет установлен пароль, в примере это B2:D7, снова зайти «Формат ячеек» и поставить галочку в поле «Защищаемая ячейка».
Если нет необходимости, чтобы другие пользователи редактировали данные в ячейках на этом листе, то пропустите этот пункт.
Переходим на вкладку «Рецензирование» и нажимаем кнопочку «Разрешить изменение диапазонов». Откроется соответствующее диалоговое окно. Нажмите в нем кнопочку «Создать».

Имя диапазона и ячейки, которые в него входят, уже указаны, поэтому просто введите «Пароль», подтвердите его и нажмите «ОК».

Возвращаемся к предыдущему окну. Нажмите в нем «Применить» и «ОК». Таким образом, можно создать несколько диапазонов ячеек, защищенных различными паролями.

Теперь нужно установить пароль для листа. На вкладке «Рецензирование» нажимаем кнопочку «Защитить лист». Введите пароль и отметьте галочками, что можно делать пользователям. Нажмите «ОК» и подтвердите пароль.

Проверяем, как работает защита ячеек. В ячейку Е5 введем шестерки. Если попробовать удалить значение из ячейки D5, появится окно с запросом пароля. Введя пароль, можно будет изменить значение в ячейке.
Таким образом, зная пароль, можно изменить значения в защищенных ячейка листа Эксель.

Защитить ячейку в Excel можно и от неверного ввода данных. Это пригодится в том случае, когда нужно заполнить какую-нибудь анкету или бланк.
Например, в таблице есть столбец «Класс». Здесь не может стоять число больше 11 и меньше 1, имеются ввиду школьные классы. Давайте сделаем так, чтобы программа выдавала ошибку, если пользователь введет в данный столбец число не от 1 до 11.
Выделяем нужный диапазон ячеек таблицы — С3:С7, переходим на вкладку «Данные» и кликаем по кнопочке «Проверка данных».

В следующем диалоговом окне на вкладке «Параметры» в поле «Тип данных» выберите из списка «Целое число». В поле «Минимум» введем «1», в поле «Максимум» — «11».

В этом же окне на вкладке «Сообщение для ввода» введем сообщение, которое будет отображаться, при выделении любой ячейки из данного диапазона.

На вкладке «Сообщение об ошибке» введем сообщение, которое будет появляться, если в ячейку введены неверные данные. Нажмите «ОК».

Теперь если выделить ячейку из диапазона С3:С7, рядом будет высвечиваться подсказка. При попытке написать в ячейку «15», появилось сообщение об ошибке, с тем текстом, который мы вводили.

Теперь Вы знаете, как сделать защиту для ячеек в Эксель от изменений и редактирования другими пользователями, и как защитить ячейки от неверного вода данных. Кроме того, Вы сможете задать пароль, зная который определенные пользователи все-таки смогут изменять данные в защищенных ячейках.
Поделитесь статьёй с друзьями:







