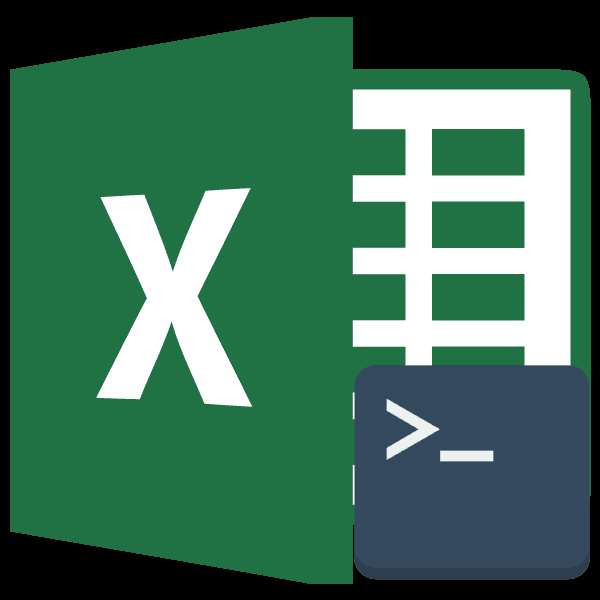
Строка формул — один из основных элементов приложения Excel. С её помощью можно производить расчеты и редактировать содержимое ячеек. Кроме того, при выделении ячейки, где видно только значение, в строке формул будет отображаться расчет, с помощью которого это значение было получено. Но иногда данный элемент интерфейса Экселя пропадает. Давайте разберемся, почему так происходит, и что в этой ситуации делать.
Содержание
Пропажа строки формул
Собственно, пропасть строка формул может всего по двум основным причинам: изменение настроек приложения и сбой в работе программы. В то же время, эти причины подразделяются на более конкретные случаи.
Причина 1: изменение настроек на ленте
В большинстве случаев исчезновение строки формул связано с тем, что пользователь по неосторожности снял галочку, отвечающую за её работу, на ленте. Выясним, как исправить ситуацию.
- Переходим во вкладку «Вид». На ленте в блоке инструментов «Показать» около параметра «Строка формул» устанавливаем флажок, если он снят.
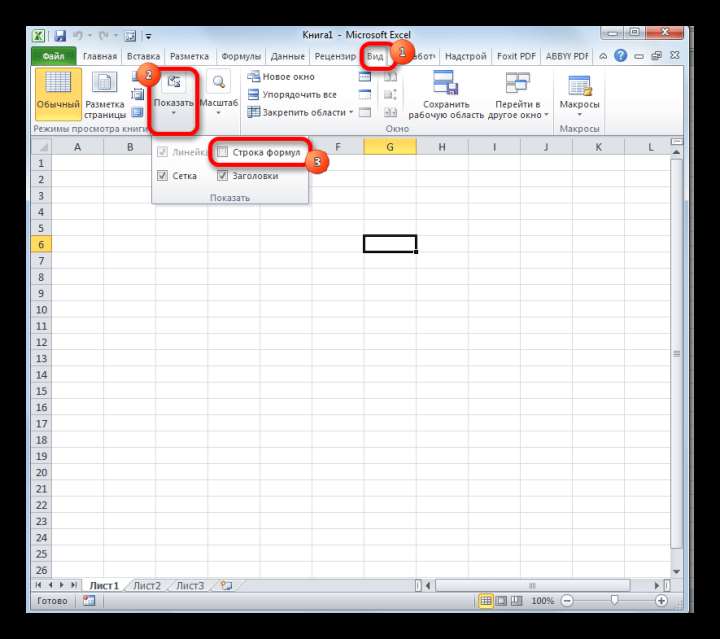
- После этих действий строка формул вернется на свое прежнее место. Перезагружать программу или проводить какие-то дополнительные действия не нужно.
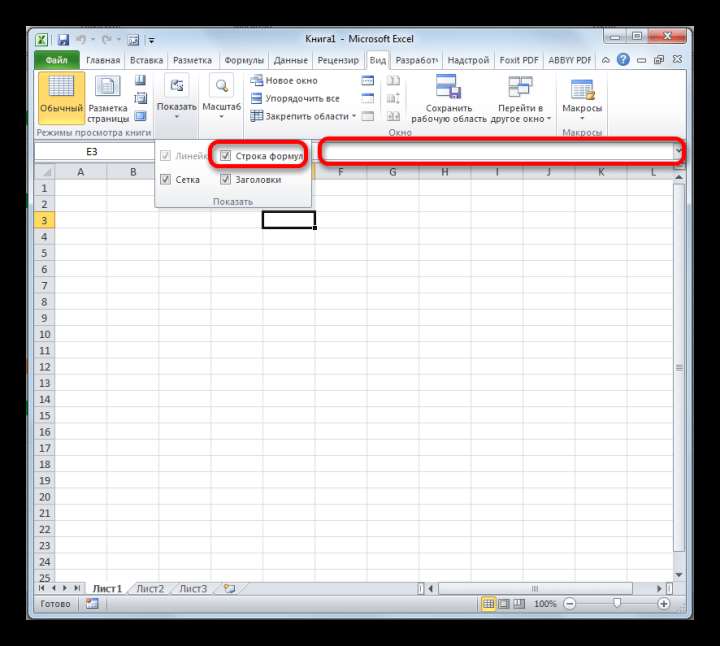
Причина 2: настройки параметров Excel
Ещё одной причиной исчезновение ленты может быть её отключение в параметрах Excel. В этом случае её можно включить таким же способом, как было описано выше, а можно произвести включение и тем же путем, которым она была отключена, то есть, через раздел параметров. Таким образом, пользователь имеет выбор.
- Переходим во вкладку «Файл». Кликаем по пункту «Параметры».
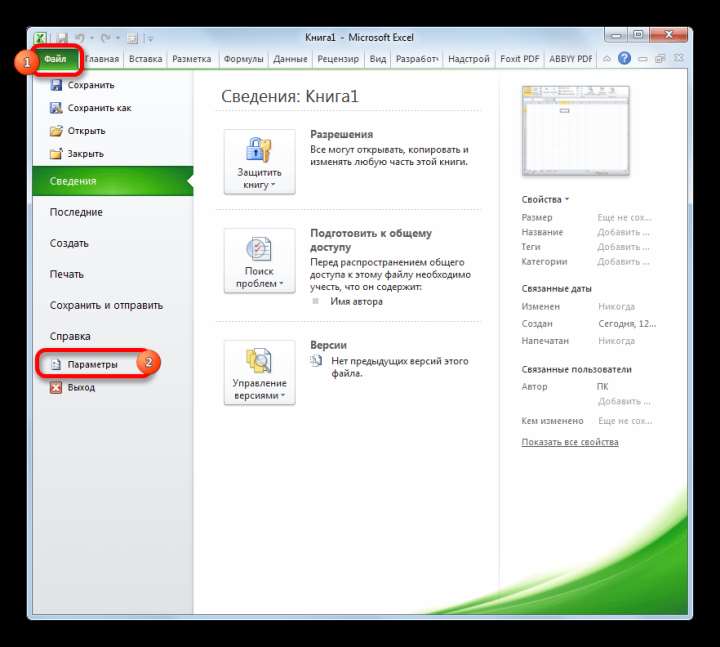
- В открывшемся окне параметров Эксель перемещаемся в подраздел «Дополнительно». В правой части окна этого подраздела ищем группу настроек «Экран». Напротив пункта «Показывать строку формул» устанавливаем галочку. В отличие от предыдущего способа, в этом случае нужно подтвердить изменение настроек. Для этого жмем на кнопку «OK» в нижней части окна. После этого строка формул будет включена снова.
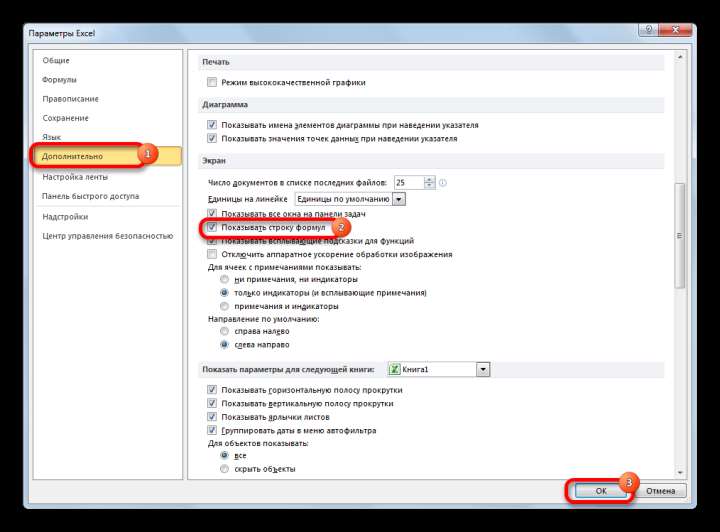
Причина 3: повреждение программы
Как видим, если причина была в настройках, то исправляется она довольно просто. Намного хуже, когда исчезновение строки формул стало следствием сбоя работы или повреждения самой программы, а вышеописанные способы не помогают. В этом случае имеет смысл провести процедуру восстановления Excel.
- Через кнопку Пуск переходим в Панель управления.
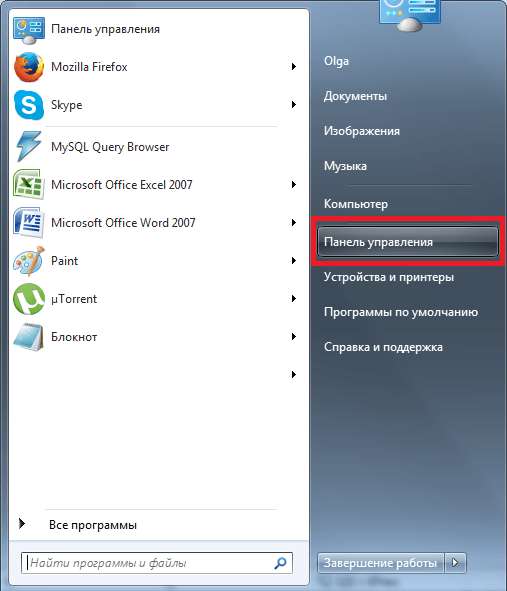
- Далее перемещаемся в раздел «Удаление программ».
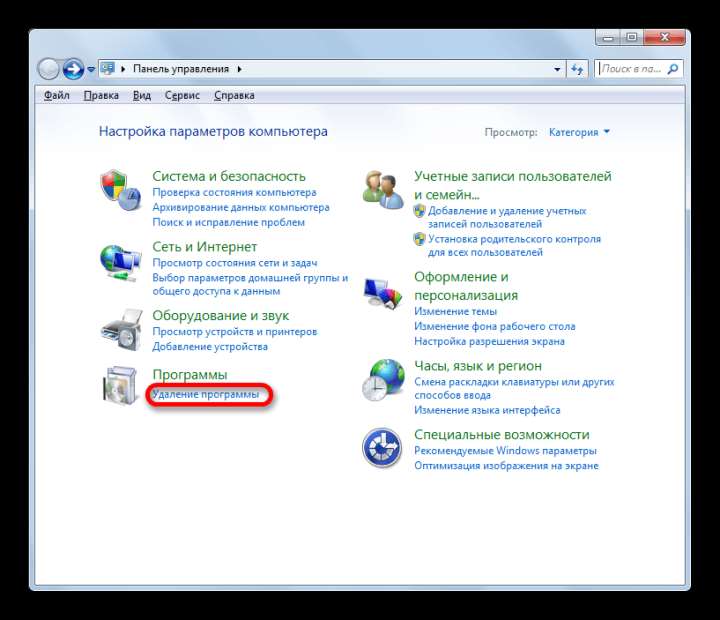
- После этого запускается окно удаления и изменения программ с полным перечнем приложений, установленных на ПК. Находим запись «Microsoft Excel», выделяем её и жмем на кнопку «Изменить», расположенную на горизонтальной панели.
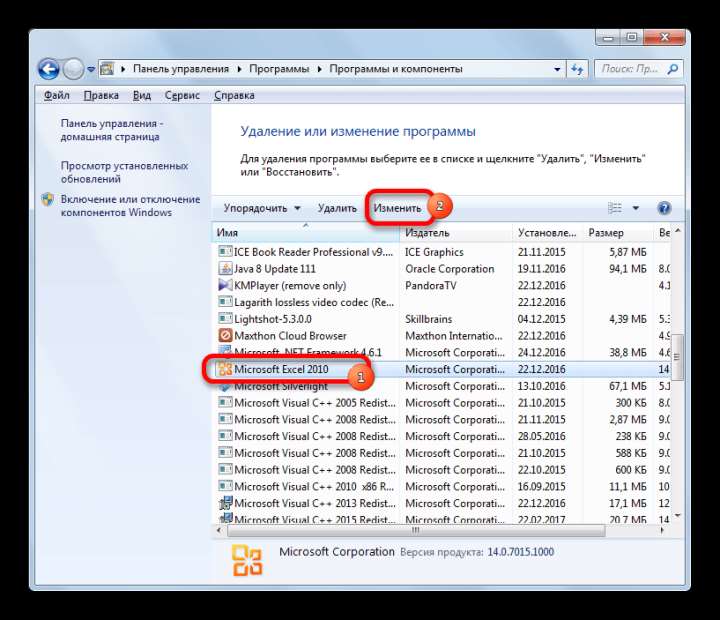
- Запускается окно изменения пакета Microsoft Office. Устанавливаем переключатель в позицию «Восстановить» и жмем на кнопку «Продолжить».
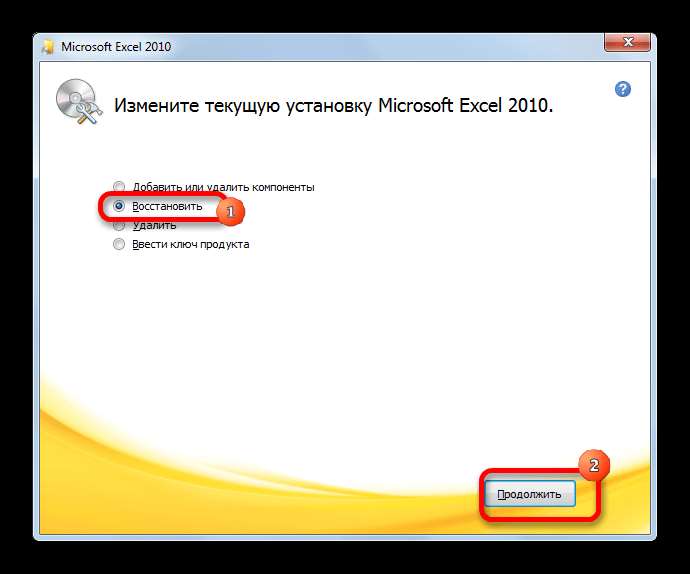
- После этого выполняется процедура восстановления программ пакета Microsoft Office, в том числе и Excel. После её завершения проблем с показом строки формул быть не должно.
Как видим, строка формул может пропасть по двум основным причинам. Если это просто неправильно выставленные настройки (на ленте или в параметрах Excel), то вопрос решается довольно легко и быстро. Если же проблема связана с повреждением или серьезным сбоем в работе программы, то придется пройти процедуру восстановления.







