В этом приеме описывается три способа получить данные, содержащиеся в веб-странице: вставить статическую копию информации; создать обновляемую ссылку на сайт; открыть страницу непосредственно в Excel.
Вставка статической информации
Один из способов получить данные из веб-страницы на лист — просто выделить текст в браузере, нажать Ctrl+C, чтобы скопировать его в буфер обмена, а затем вставить текст в таблицу. Результат может быть разным, в зависимости от того, какой браузер вы используете. Если это Internet Explorer, то вставленные данные будут, вероятно, очень похожи на оригинал — в комплекте с настройками форматирования, гиперссылками и графикой.
Если вы используете браузер, отличный от Internet Explorer, то, выбрав Главная ► Буфер обмена ► Вставить, можно вставить все, что вы скопировали с веб-страницы, в одну ячейку, а это, скорее всего, не то, чего вы хотите. Решение состоит в том, чтобы выбрать команду Главная ► Буфер обмена ► Вставить ► Специальная вставка, а затем пробовать различные варианты вставки.
Вставка обновляемой информации
Если вы хотите регулярно получать доступ к обновленным данным из веб-страницы, создайте веб-запрос. На рис. 176.1 показан сайт, который содержит курсы валют в таблице с тремя столбцами. Выполнив следующие шаги, можно создать веб-запрос, позволяющий извлекать эту информацию, а затем обновлять ее в любое время одним щелчком кнопкой мыши.
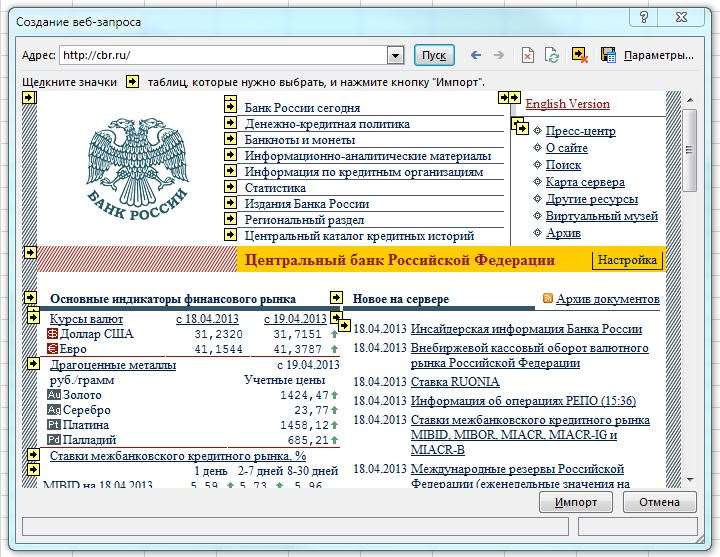
- Выберите Данные ► Получение внешних данных ► Из Интернета для открытия диалогового окна Создание веб-запроса.
- В поле Адрес введите URL сайта и нажмите кнопку Пуск. Для этого примера URL-адрес веб-страницы, показанной на рис. 176.1, будет таким: https://cbr.ru. Обратите внимание, что диалоговое окно Создание веб-запроса содержит мини-браузер (Internet Explorer). Вы можете переходить по ссылкам и посещать сайты, пока не найдете данные, которые вас заинтересуют. Когда веб-страница отображается в окне Создание веб-запроса, вы видите одну или несколько желтых стрелок, которые соответствуют различным элементам на веб-странице.
- Щелкните на желтой стрелке, и она превратится в зеленый флажок, который указывает, что данные этого элемента будут импортированы. Вы можете импортировать столько элементов, сколько нам нужно. Для этого примера я щелкну на стрелке рядом с таблицей курсов.
- Нажмите кнопку Импорт для открытия диалогового окна Импорт данных.
- В окне Импорт данных укажите место для импортированных данных. Это может быть ячейка в существующем или новом листе.
- Нажмите кнопку ОК, и Excel импортирует данные (рис. 176.2).
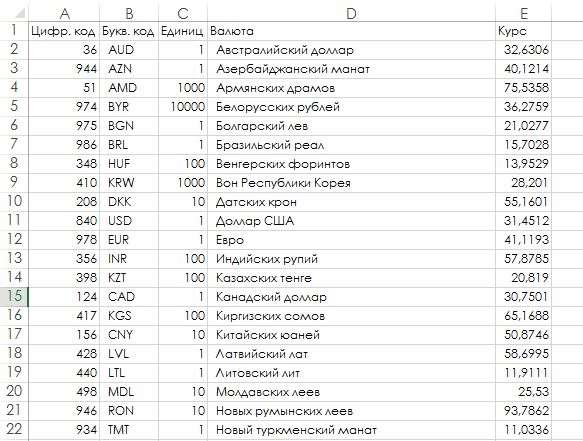
По умолчанию импортированные данные — это веб-запрос. Чтобы обновить информацию, щелкните правой кнопкой мыши на любой ячейке импортированного диапазона и выберите в контекстном меню команду Обновить. Если вы не хотите создавать обновляемый запрос, укажите это в шаге 5 предыдущего списка действии. В окне Импорт данных нажмите кнопку Свойства и снимите флажок сохранить определение запроса.
Открытие веб-страницы напрямую
Еще один способ получить данные веб-страницы на лист — открыть URL-адрес напрямую, с помощью команды Файл ► Открыть. Просто введите полный URL-адрес в поле Имя файла и нажмите кнопку Открыть. Результат будет отличаться в зависимости от того, какая разметка у веб-страницы, но в большинстве случаев он вас удовлетворит. Иногда таким способом извлекается довольно много посторонней информации.







