
Вы уже знаете, как делать списки в Excel ,
форматировать их, и можете составлять различные списки для своих целей. Теперь разберемся с форматами ячеек Excel. Например, Вы заведуете продажами. Компания, в которой Вы работаете, имеет два склада, и для учета продаж заполняется таблица в Excel. Каждая сделка в таблице — это отдельная строка, в которой заключена информация о сделке: номер, какой товар продан, в какой месяц и день, с какого склада, на какую сумму продано, кто продал и кто заказчик. Список огромный, и каждый день увеличивается, потому что продажи происходят постоянно. Сделайте себе такой список в Excel:
Для начала нужно этот список в Excel оформить. В первом столбце Вы видите номер сделки. Допустим, нужно, чтобы номер был не 1, а 0001, не 2 а 0002 и так далее. Как быть в таком случае? Если Вы попробуете поставить нули перед числами, это Вам сделать не удастся — нули исчезнут.
Это происходит потому, что формат ячеек Excel Общий, который задан по умолчанию, отображает числа такими, какие они должны быть, без нулей слева. Чтобы нули отображались, нужно поменять формат ячеек Excel. Выделите весь первый столбец Вашего списка Excel, и присвойте всем ячейкам в этом столбце текстовый формат. Чтобы это сделать, зайдите в меню Главная, и в разделе формат измените Общий на Текстовый. Теперь можете спокойно ставить нули — они отобразятся.
В каждой ячейке с номером при этом появится зеленый уголок — предупреждение о возможной ошибке. Выделите ячейку и нажмите на желтый ромбик с вопросительным знаком. Вы увидите причину появления этого предупреждения: сообщение сохранено как текст. Вы можете в каждой ячейке нажать на строку Пропустить ошибку, а можете изменить настройки программы Excel: зайти в Параметры проверки ошибок, и убрать галочку со строки Числа, отформатированные как текст или с предшествующим апострофом.

Теперь посмотрим на столбец Продано. В нем прописаны суммы сделок, но нет валюты. Также денежные суммы обычно прописываются с двумя числами после запятой, например 2,00 $. Измените формат ячеек Excel этого столбца. Выделяете весь столбец, и выбираете формат Денежный, либо соответствующую иконку ниже. Числа прописались с рублями. Еще раз раскройте список с форматами, и выберите Другие числовые форматы. Выберите Денежный в поле слева, и в поле Обозначение прокручиваете список вниз. Если Вы хотите, чтобы значок доллара был в ячейках справа от цифр, выберите, к примеру, обозначение Французский (Канада). Нажимаете ОК.
В данном случае можно выбрать вместо денежного финансовый формат, который от денежного незначительно отличается внешним видом.
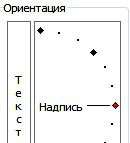
Формат ячеек Excel может быть самым разным: числовой, краткая дата, или длинный формат даты, и другие форматы. Если Вы зайдете в форматы в пункте меню Главная, и выберете Другие числовые форматы, то сможете посмотреть параметры каждого формата и изменить их. Кроме того, там, кроме вкладки Число, есть вкладка
Выравнивание, где можно, кроме выравнивания влево, вправо и по центру, сделать отображение записи под любым углом, а также вкладки Шрифт, Граница, Заливка и Защита.
Во вкладке Выравнивание, кроме всего прочего есть опция Переносить по словам, которую можно подключить, или наоборот, отключить. Если Вы ее подключите, слова по достижении правой границы ячейки будут переноситься вниз, а высота соответствующей строки будет увеличиваться.
Например, введите в какую-то пустую ячейку 13:30, а в другую 14:40. В третью ячейку введите формулу Excel: вычтите из второй ячейки первую. Будет показана разница во времени, 1:10:00, и формат третьей ячейки будет Время. Если Вы сделаете формат ячейки Общий, то результат будет 0,0486… Это происходит потому, что формат Время при вычислениях преобразуется в количество суток. 1:10 — это 1 час 10 минут, или 0,0486 суток. А уже потом это число преобразуется в формате Время в 1:10, и мы этот результат видим.
Попробуйте проделать похожую операцию с датами. В одну ячейку поставьте, например, 01.01.13, а в другую 24.02.13. Эти данные преобразуются в 01.01.2013 и 24.02.2013, а форматы ячеек Excel станут Дата. Теперь в новой ячейке вычтите из второй ячейки первую. Получится 54, что означает количество дней между двумя датами.
Вычисления с ячейками Excel с форматом Дата происходят следующим образом: каждая дата преобразуется в число, обозначающее количество дней между этой датой и нулевым января 1900 года.
В этом Вы лично можете убедиться, если введете в ячейку число, например, 1, и преобразуете ячейку Excel в формат Дата. В ячейке появится дата 01.01.1900.
Затем производятся операции с числами, и на выходе Вы видите результат. Обратите внимание, результат будет показан в ячейке с форматом Общий. Если Вы преобразуете эту ячейку Excel в формат Дата, то результат будет совершенно некорректный.
Более подробные сведения Вы можете получить в разделах «Все курсы» и «Полезности», в которые можно перейти через верхнее меню сайта. В этих разделах статьи сгруппированы по тематикам в блоки, содержащие максимально развернутую (насколько это было возможно) информацию по различным темам.
Также Вы можете подписаться на блог, и узнавать о всех новых статьях. Это не займет много времени. Просто нажмите на ссылку ниже: Подписаться на блог: Дорога к Бизнесу за Компьютером







