Настройка выравнивания
Выравнивание можно настроить на вкладке «Выравнивание » для следующих компонентов диаграммы:
-
области диаграммы в диалоговом окне «Формат области диаграммы»;
-
заголовка диаграммы в диалоговом окне «Формат заголовка»;
-
подписей оси диаграммы в диалоговом окне «Формат оси»;
-
легенды диаграммы в диалоговом окне «Формат легенды».
Примечание. Настройка выравнивания компонентов диаграммы с помощью вкладки «Выравнивание» доступна только в настольном приложении.
Примеры вкладки:
-
для настройки выравнивания подписей осей:
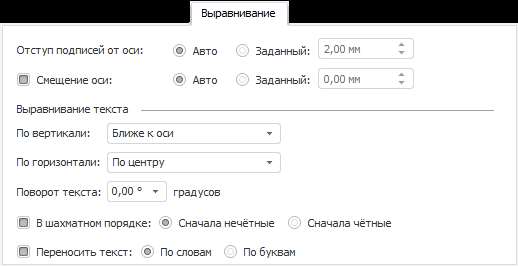
-
для настройки выравнивания заголовков осей и заголовка диаграммы:
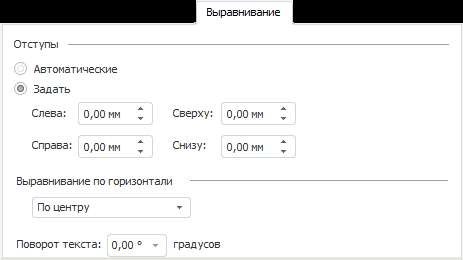
В зависимости от компонента диаграммы для настройки выравнивания доступны операции:
Настройка отступов
Настройка позволяет задать отступы:
-
области диаграммы от краев рабочего пространства;
-
заголовка диаграммы от краев рабочего пространства (сверху, слева и справа) и от краев области построения (снизу);
-
легенды от области диаграммы и от краев рабочего пространства.
Задайте отступы области диаграммы, заголовка диаграммы или ее легенды в группе «Отступы», установив необходимый переключатель:
-
Автоматический. Отступ между компонентами определяется автоматически;
-
Задать. С помощью клавиатуры или редактора чисел задайте значения отступов между компонентами.
Примечание. Доступен ввод значения в разных единицах измерения. В поле ввода редактора отображаются значения в единицах измерения, соответствующих текущим региональным настройкам операционной системы.
Настройка выравнивания заголовка диаграммы
Определите параметры выравнивания заголовка диаграммы. Для этого выберите тип горизонтального выравнивания текста в раскрывающемся списке «Выравнивание по горизонтали»:
-
По левому краю. Текст размещается по левому краю;
-
По центру. Текст размещается по центру;
-
По правому краю. Текст размещается по правому краю.
Настройка выравнивания текста подписи оси
Определите параметры выравнивания текста подписи относительно оси. Для этого выберите тип выравнивания текста по вертикали и по горизонтали в группе «Выравнивание текста» в раскрывающихся списках «По вертикали» и «По горизонтали» соответственно.
Примечание. Для оси значений доступно только вертикальное выравнивание, для оси категорий и горизонтальное, и вертикальное. Горизонтальное актуально только для многострочных подписей.
Типы вертикального выравнивания:
-
Ближе к оси. Текст размещается ближе к оси;
-
По центру. Текст размещается по центру;
-
Дальше от оси. Текст размещается дальше от оси.
Типы горизонтального выравнивания:
-
По левому краю. Текст размещается по левому краю;
-
По центру. Текст размещается по центру;
-
По правому краю. Текст размещается по правому краю.
Для выравнивания текста в шахматном порядке установите флажок «В шахматном порядке» и определите порядок вывода подписей, установив необходимый переключатель:
-
Сначала нечётные;
-
Сначала чётные.
Для переноса текста подписи по словам установите флажок «Переносить текст» выберите один из вариантов переноса текста: «По словам» или «По буквам». При снятом флажке перенос текста подписи осуществляться не будет.
Примечание. При задании способа переноса текста подписи учитывайте следующие особенности: • если в настольном приложении был установлен флажок «Переносить текст» и выбран любой из вариантов переноса текста, то в веб-приложении перенос текста будет осуществляться по словам; • если в настольном приложении флажок не был установлен, то в веб-приложении перенос текста подписи осуществляться не будет; • для китайского языка перенос текста осуществляется по иероглифам.
Поворот текста подписей
Для определения параметров наклона текста подписей осей задайте параметры наклона текста в группе «Поворот текста» с помощью регулятора угла (при этом в числовом поле ниже созданный угол отобразится в градусах) либо с помощью редактора чисел.
В приведенном ниже примере представлены диаграммы без наклона и с углом наклона подписей оси Y 45 градусов:
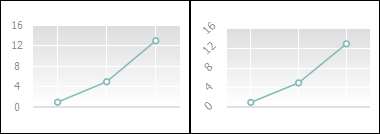
Настройка отступов подписей оси от шкалы
Определите отступы подписей оси от шкалы и смещение оси. Для этого задайте отступы подписей оси от шкалы в группе «Отступы подписей от оси», установив необходимый переключатель:
-
Автоматический. Отступ между текстом подписей оси и шкалой определяется автоматически;
-
Задать. С помощью клавиатуры или редактора чисел задайте значение отступа между текстом подписей оси и шкалой.
Примечание. Доступен ввод значения в разных единицах измерения. В поле ввода редактора отображаются значения в единицах измерения, соответствующих текущим региональным настройкам операционной системы.
Смещение оси
Определите смещение оси относительно области построения диаграммы. Для этого установите флажок «Смещение оси». После установки флажка активируются два переключателя:
-
Автоматический. Смещение оси определяется равным длине деления внутри оси;
-
Задать. С помощью клавиатуры или редактора чисел задайте значение смещения оси. Значение может быть отрицательным. При заданном положительном значении ось смещается в противоположенную сторону от области построения. При отрицательном значении ось смещается внутрь области построения.
Примечание. Доступен ввод значения в разных единицах измерения. В поле ввода редактора отображаются значения в единицах измерения, соответствующих текущим региональным настройкам операционной системы.
Настройка выравнивания элементов легенды
Определите параметры выравнивания текста легенды диаграммы. Для этого установите флажок «Текст в несколько строк» в группе «Выравнивание элементов». Далее в раскрывающемся списке «По вертикали» определите тип выравнивания текста относительно маркера ряда:
-
По верхнему краю. Текст размещается по верхнему краю;
-
По центру. Текст размещается по центру;
-
По нижнему краю. Текст размещается по нижнему краю.
Пример выравнивания многострочного текста легенды по верхнему краю (изображение слева), по центу (изображение в центре) и по нижнему краю (изображение справа):

См. также:
Настройка общих параметров диаграммы | Настройка компонентов диаграммы







