Сам по себе лист Excel — это уже одна огромная таблица, предназначенная для хранения самых различных данных. Кроме этого, Microsoft Excel предлагает еще более продвинутый инструмент, который преобразует диапазон ячеек в «официальную» таблицу, значительно упрощает работу с данными и добавляет множество дополнительных преимуществ. Этот урок мы посвятим основам работы с таблицами в Excel.
Само понятие «таблица в Excel» может трактоваться по-разному. Многие думают, что таблица — это визуально оформленный диапазон ячеек на листе, и никогда не слышали о чем-то более функциональном. Таблицы, речь о которых пойдет в данном уроке, иногда называют «умными» за их практичность и функциональность.
Как сделать таблицу в Excel
- Выделите ячейки, которые необходимо преобразовать в таблицу. В нашем случае мы выделим диапазон ячеек A1:D7.
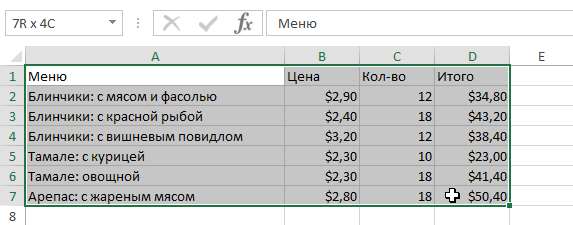
- На вкладке Главная в группе команд Стили нажмите команду Форматировать как таблицу.

- В раскрывающемся меню выберите стиль таблицы.
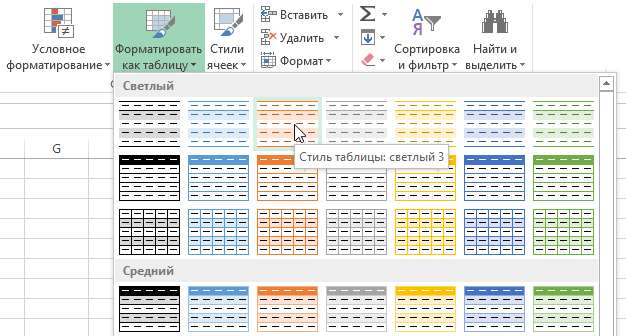
- Появится диалоговое окно, в котором Excel уточняет диапазон будущей таблицы.
- Если она содержит заголовки, установите опцию Таблица с заголовками, затем нажмите OK.
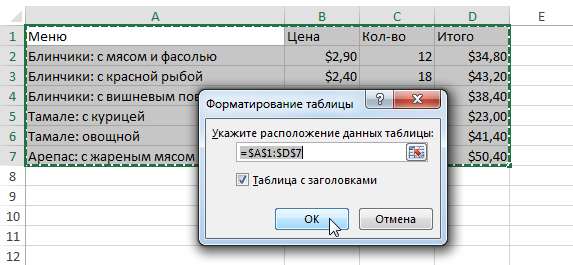
- Диапазон ячеек будет преобразован в таблицу в выбранном стиле.
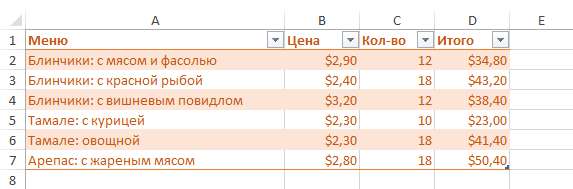
По умолчанию все таблицы в Excel содержат фильтры, т.е. Вы в любой момент можете отфильтровать или отсортировать данные, используя кнопки со стрелками в заголовках столбцов. Более подробную информацию о сортировке и фильтрации в Excel Вы можете узнать из раздела Работа с данными самоучителя по Excel 2013.
Добавив таблицу на рабочий лист, Вы всегда можете изменить ее внешний вид. Excel содержит множество инструментов для настройки таблиц, включая добавление строк или столбцов, изменение стиля и многое другое.
Добавление строк и столбцов
Чтобы внести дополнительные данные в таблицу Excel, необходимо изменить ее размерность, т.е. добавить новые строки или столбцы. Существует два простых способа сделать это:
- Начать вводить данные в пустую строку (столбец), непосредственно примыкающую к таблице снизу (справа). В этом случае строка или столбец будут автоматически включены в таблицу.
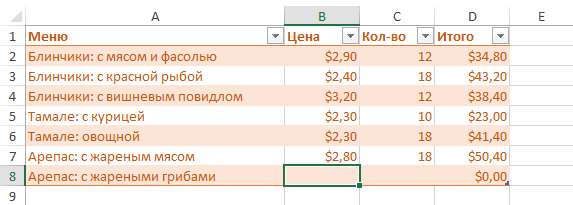
- Перетащить правый нижний угол таблицы, чтобы включить в нее дополнительные строки или столбцы.
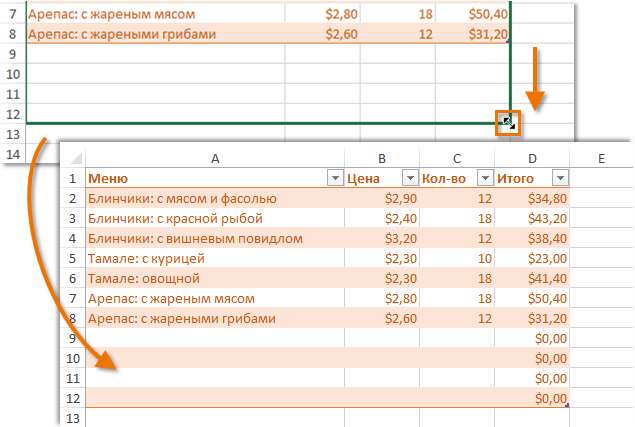
Изменение стиля
- Выделите любую ячейку таблицы.
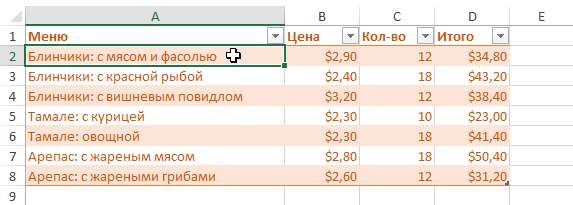
- Затем откройте вкладку Конструктор и найдите группу команд Стили таблиц. Нажмите на иконку Дополнительные параметры, чтобы увидеть все доступные стили.

- Выберите желаемый стиль.
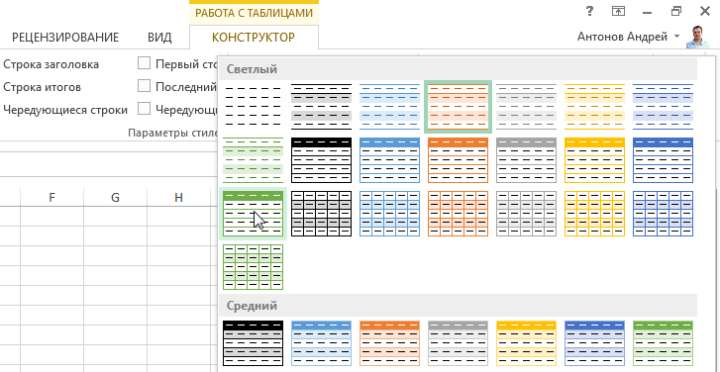
- Стиль будет применен к таблице.
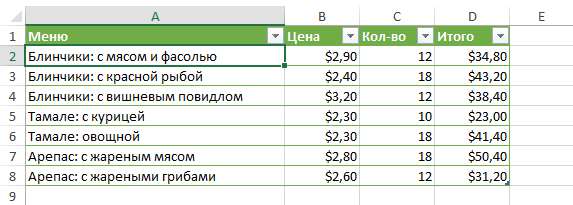
Изменение параметров
Вы можете включать и отключать часть опций на вкладке Конструктор, чтобы изменять внешний вид таблицы. Всего существует 7 опций: Строка заголовка, Строка итогов, Чередующиеся строки, Первый столбец, Последний столбец, Чередующиеся столбцы и Кнопка фильтра.
- Выделите любую ячейку таблицы.
- На вкладке Конструктор в группе команд Параметры стилей таблиц установите или снимите флажки с требуемых опций. Мы включим опцию Строка итогов, чтобы добавить итоговую строку в таблицу.

- Таблица изменится. В нашем случае внизу таблицы появилась новая строка с формулой, которая автоматически вычисляет сумму значений в столбце D.
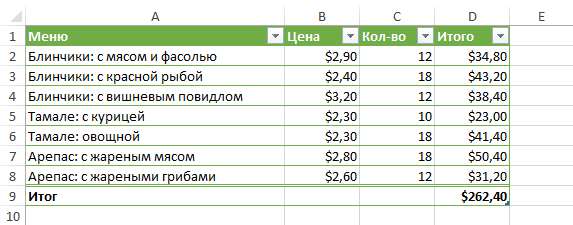
Данные опции могут изменять внешний вид таблицы по-разному, все зависит от ее содержимого. Вероятно, Вам потребуется немного поэкспериментировать с этими опциями, чтобы подобрать необходимый внешний вид.
Со временем необходимость в использовании дополнительного функционала таблиц может пропасть. В таком случае стоит удалить таблицу из книги, при этом сохранив все данные и элементы форматирования.







