Как распечатать таблицу в Excel?
Рубрика Excel
Также статьи о работе с таблицами в Экселе:
- Как составить таблицу в excel?
- Как делается сводная таблица в экселе?
- Как выделить диапазон ячеек в таблице программы excel?
- Как в экселе скопировать таблицу?
Таблицы в Экселе могут содержать очень большое количество информации и при необходимости распечатать их могут появится некоторые трудности. В этой статье мы рассмотрим, как распечатать таблицу в Excel именно таким образом, как мы хотим ее видеть.
Большие таблицы в Экселе как правило занимают несколько страниц, и при печати на отдельных страницах могут оказаться отдельные части таблицы, которые будут совершенно нечитабельными. Для исправления данной ситуации требуется некоторая настройка.
Чтобы увидеть, как будет выглядеть таблица на печати при настройках по умолчанию, необходимо перейти на вкладку «Вид» и выбрать пункт меню «Разметка страницы».

Если выбрать пункт меню «Страничный режим», у нас появится возможность менять размер страницы сразу на листе, перетаскивая мышкой разделительные голубые линии.

Вариантов настройки печати довольно много, все зависит от необходимого результата. Например, мы видим, что таблица не очень большая, и необходимо распечатать таблицу в Excel на одном листе. Первый вариант, это перейти на вкладку «Разметка страницы», зайти в «Параметры печати», и на вкладке «Страница» в графе «Масштаб» указать размещение не более, чем на одной странице.

Если большая таблица имеет некоторые сгруппированные данные, которые можно вывести на отдельных страницах, то таблицу можно принудительно разбить на отдельные страницы именно по границам этих сгруппированных данных. Для этого необходимо выделить самую крайнюю левую ячейку, с которой будет начинаться новый лист. Затем перейти на вкладку «Разметка страницы», и в пункте меню «Разрывы» выбрать «Установить разрыв страницы».

В нашем примере мы видим, что таким образом на отдельный лист попал неиспользуемый нами первый столбец, так как в качестве первой ячейки нового листа была выбрана ячейка с данными из второго столбца.

Когда большая таблица делится на сегменты, то не помещало бы распечатать шапку таблицы на каждой странице в Excel. Переходим на вкладку «Разметка страницы» и выбираем пункт меню «Печатать заголовки».
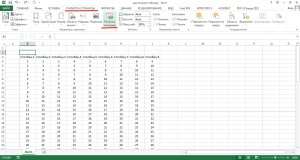
В появившемся окошке «Параметры страницы» на вкладке «Лист», нам необходимо в графе «Печатать на каждой странице сквозные строки:» указать номер строки или диапазон строк. Для этого можно установить курсор в необходимую графу и появившейся стрелкой указать строку или выделить несколько строк. Теперь выделенная нами строка будет дублироваться на каждом листе как шапка таблицы.

Если вдруг нужно распечатать часть таблицы в Excel, т.е. небольшой участок таблицы с одного листа, то этот участок необходимо выделить и вызвать печать комбинацией клавиш «Ctrl + P», либо перейти в меню «Файл» и выбрать пункт «Печать», где в графе «Настройка» в первом выпадающем списке выбрать «Напечатать выделенный фрагмент».

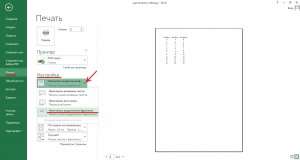
В настройках во время печати можно сделать практически любые настройки, например, независимо от разбиения таблицы на листы указать «Вписать все строки на одну страницу», благодаря чему вся наша таблица будет вписана на одну страницу.
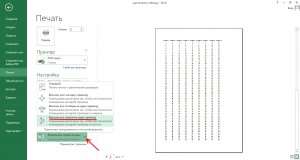
Вас это может заинтересовать
Обсуждение закрыто.







