Существует множество вариантов печати книги Excel. Вы можете выбрать какую часть книги печатать, и как расположить информацию на странице.
В этом уроке вы узнаете, как напечатать листы , книги и выбранные ячейки. Также вы узнаете, как подготовить книги для печати, например, изменить ориентацию страницы, масштаб, поля, печать заголовков и разрывы страниц.
В предыдущих версиях программы Excel была функция предварительного просмотра книги, которая позволяла увидеть, как книга будет выглядеть напечатанной. Вы можете заметить, что в Excel 2010 этой функции нет. На самом деле она не исчезла, просто теперь она соединена с окном Печать и образует единую панель, которая находится во всплывающем меню Файл.
- Чтобы увидеть панель Печать:
- Чтобы напечатать активные листы:
- Чтобы напечатать всю книгу:
- Чтобы напечатать выделенный фрагмент, или задать область печати:
- Чтобы изменить ориентацию страницы:
- Чтобы вписать лист на одну страницу:
- Чтобы настроить поля на панели предварительного просмотра:
- Чтобы использовать заголовки страниц:
- Чтобы вставить разрыв страницы:
Чтобы увидеть панель Печать:
- Кликните по вкладке Файл, чтобы открыть всплывающее меню.
- Выберите Печать. Слева будут настройки параметров печати, а справа — панель Предварительного просмотра документа.
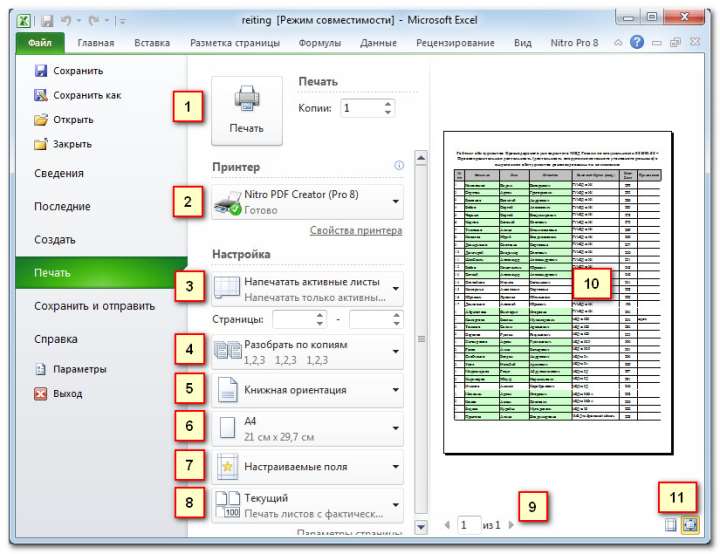
1) Кнопка Печать
Когда вы будете готовы печатать книгу, нажмите кнопку Печать.
2) Принтер
Вам может понадобиться выбрать, какой принтер использовать, если ваш компьютер подключен к нескольким печатающим устройствам.

3) Диапазон печати(настройка)
Здесь вы можете выбрать, печатать активные листы, всю книгу или выделенный фрагмент.
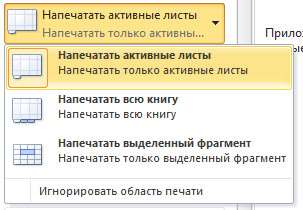
4) Разбирать/Не разбирать по копиям
Если вы печатаете несколько копий, то можете выбрать, разбирать листы по копиям или нет.
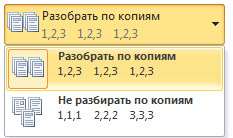
5) Ориентация
Здесь можно выбрать Книжную или Альбомную ориентацию страницы.
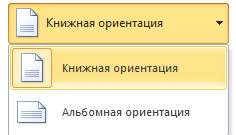
6) Размер бумаги
Здесь можно выбрать размер бумаги, который вы хотите использовать при печати.
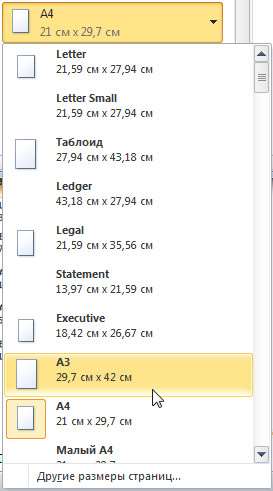
7) Поля
Здесь вы можете настроить поля. Это полезно, если часть листа обрезается принтером.
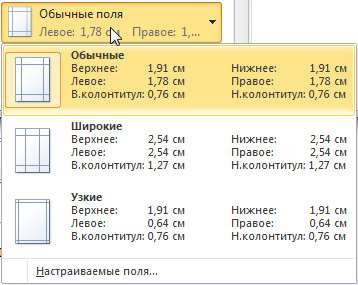
8) Масштаб
Выберите, как разместить ваши листы на печатной странице. Вы можете напечатать лист фактического размера, вписать его в одну страницу или поместить все строки или столбцы на одну страницу.
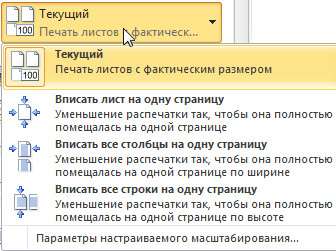
9) Страница
Кликните по стрелке, чтобы увидеть другую страницу на панели предварительного просмотра.
10) Предварительный просмотр
Позволяет увидеть, как будет выглядеть напечатанная книга.
11) Показать поля/По размеру страницы
Кнопка По размеру страницы находится справа. Нажмите на нее для увеличения и уменьшения изображения на панели предварительного просмотра.
Кнопка Показать поля находится слева от кнопки По размеру страницы. Кликните по ней, чтобы настроить поля книги.
Чтобы напечатать активные листы:
Если в вашей книге несколько листов, то вам придется решить печатать всю книгу или определенные листы. Excel дает возможность напечатать только активные листы. Лист считается активным, если он выбран.
- Выберите лист, который нужно напечатать. Чтобы напечатать несколько листов, сгруппируйте их. Кликните по ярлычку первого, зажмите клавишу Ctrl, затем кликните по ярлычкам остальных нужных листов.
- Кликните по вкладке Файл.
- Выберите Печать чтобы открыть панель печати.
- Выберите Напечатать активные листы в выпадающем списке Диапазон печати.
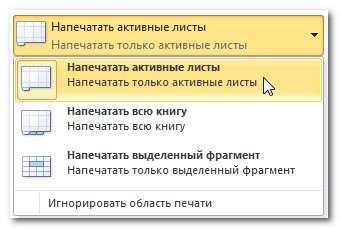
- Нажмите кнопку Печать.
Чтобы напечатать всю книгу:
- Кликните по вкладке Файл.
- Выберите Печать для доступа к панели печати.
- Выберите Напечатать всю книгу в выпадающем списке Диапазон печати.

- Нажмите кнопку Печать.
Чтобы напечатать выделенный фрагмент, или задать область печати:
Печать выделенного фрагмента (иногда называют область печати) позволяет вам выбрать для печати определенные ячейки.
- Выделите нужные для печати ячейки.
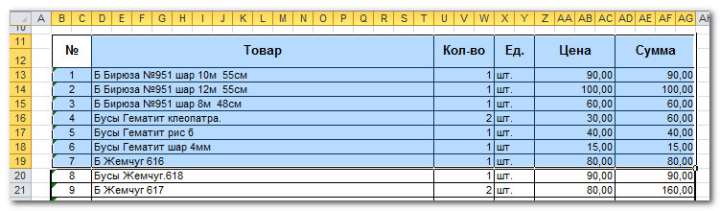
- Кликните по вкладке Файл.
- Выберите Печать, чтобы открыть панель печати.
- Выберите Напечатать выделенный фрагмент в выпадающем списке Диапазон печати.
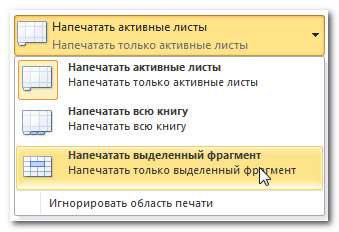
- На панели предварительного просмотра вы можете увидеть, как будут выглядеть ваши ячейки при печати.
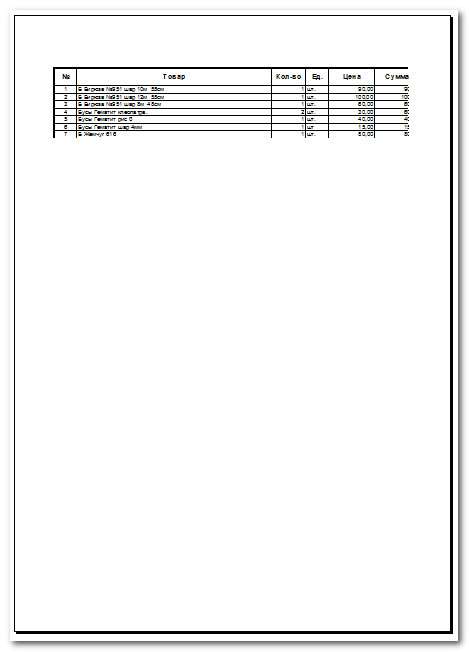
- Нажмите кнопку Печать.
Вы также можете задать область печати заранее на вкладке Разметка страницы. Это приведет к появлению пунктирной линии вокруг выделенного вами фрагмента. Таким образом, вы сможете видеть, какие ячейки попадут на печать, уже во время работы. Чтобы это сделать, просто выделите ячейки, которые хотите напечатать, и выберите команду Область печати на вкладке Разметка страницы.
Чтобы изменить ориентацию страницы:
Измените ориентацию на Книжная, чтобы страница располагалась вертикально, или на Альбомная, чтобы страница располагалась горизонтально. Книжная ориентация полезна, когда нужно поместить на страницу больше строк, а Альбомная — когда больше столбцов.
- Кликните по вкладке Файл.
- Выберите Печать чтобы открыть панель печати.
- Выберите Книжная ориентация или Альбомная ориентация из выпадающего меню ориентация страницы.
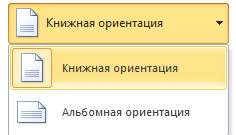
- Ориентация вашей страницы изменится.
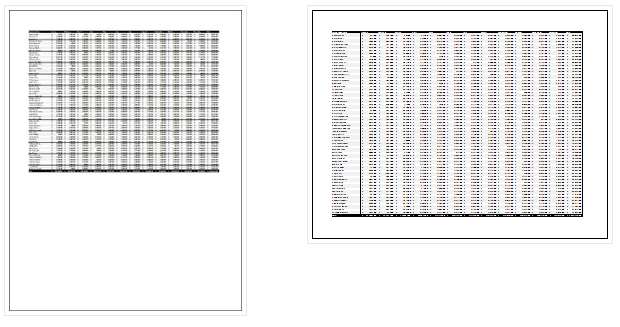
Чтобы вписать лист на одну страницу:
- Кликните по вкладке Файл.
- Выберите Печать чтобы открыть панель печати.
- Выберите Вписать лист на одну страницу из выпадающего меню масштаб.
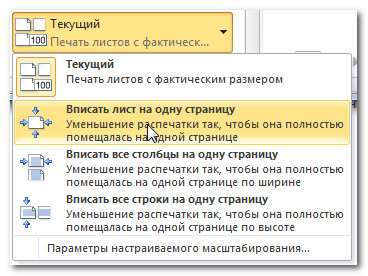
- Ваш лист будет уменьшен до такого размера, который поместится на одну страницу. Помните, что при слишком маленьком масштабе, лист может быть сложно читать.
Чтобы настроить поля на панели предварительного просмотра:
Вам может понадобиться настроить поля на листе, чтобы информация лучше помещалась на странице. Вы можете это сделать на панели предварительного просмотра.
- Кликните по вкладке Файл.
- Выберите Печать чтобы открыть панель печати.
- Нажмите на кнопку Показать поля. Появятся поля.
- Наведите курсор мыши на индикатор поля, он превратится в двойную стрелку.
- Зажмите левую кнопку мыши и тащите поле в нужное положение.
- Отпустите кнопку мыши. Поле изменено.
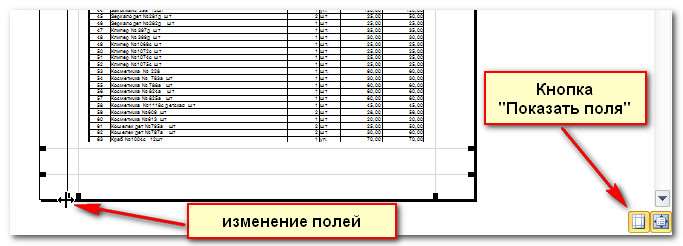
Чтобы использовать заголовки страниц:
Представьте, как трудно было бы читать лист, если бы заголовки столбцов были только на первой странице. Команда Печатать заголовки позволяет вам выбрать определенные строки и столбцы, которые будут появляться на каждой странице.
- Кликните по вкладке Разметка страницы.
- Выберите команду Печатать заголовки.
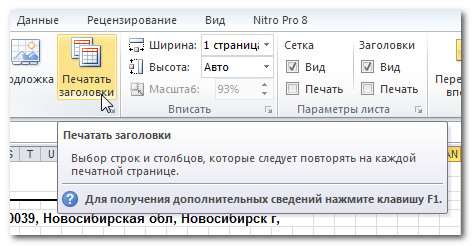
- Появится диалоговое окно Параметры страницы. Кликните по иконке справа от поля Сквозные строки.
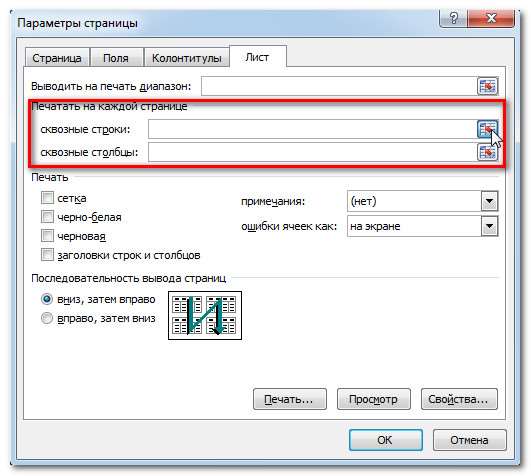
- Курсор мыши примет вид стрелки. Кликните по строкам, которые нужно повторять на каждой странице. В поле сквозные строки, появится запись вашего выбора.
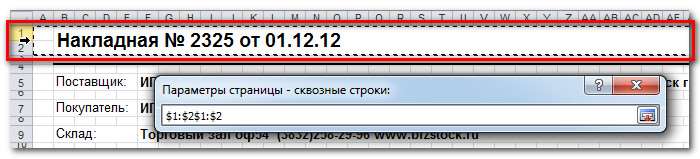
- Кликните по иконке справа в поле Сквозные строки.
- Повторите эти действия для поля Сквозные столбцы, если это необходимо.
- Нажмите OK. Результат вы можете посмотреть на панели Предварительного просмотра.







