VBA считается стандартным языком написания сценариев для приложений Microsoft, и в настоящее время он входит в состав всех приложений Office и даже приложений других компаний. Следовательно, овладев VBA для Excel, вы сможете сразу перейти к созданию макросов для других программных продуктов Microsoft. Более того, вы сможете создавать полноценные программные продукты, одновременно использующие функции самых разных приложений.
- Как включить макросы в Excel
- Написание макросов в Excel
- Редактирование макросов
- Увеличение скорости выполнения макросов Excel
- Использование команды Application.ScreenUpdating
- Использование команды Application. Calculation
- Избежание выбора ячеек и диапазонов
- Примеры макросов Excel
- Макрос вставки строки
- Макрос вставки столбца
- Макрос форматирования
- Макрос обхода диапазона ячеек
- Вам также могут быть интересны следующие статьи
Как включить макросы в Excel
По умолчанию, вкладка, отвечающая за управление и навигацию макросов в Excel, скрыта. Чтобы активировать данную опцию перейдите по вкладке Файл в группу Параметры. В появившемся диалоговом окне Параметры Excel, перейдите по вкладке Настройка ленты, в правом поле со списком ставим маркер напротив вкладки Разработчик. Данные действия актуальны для версий Excel 2010 и старше.
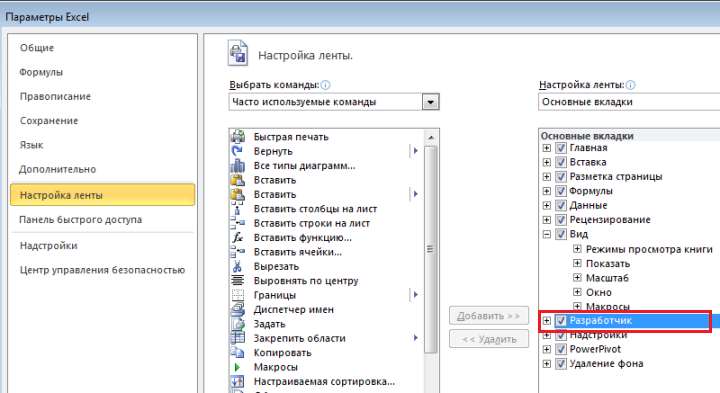
На ленте появиться новая вкладка Разработчик с элементами управления автоматизации Excel.
Написание макросов в Excel
Во вкладке Разработчик в группе Код, нажмите кнопку Запись макроса. Появиться диалоговое окно Запись макроса, которая запрашивает некоторую информацию о будущем записываемом коде. Если вы впервые создаете макрос, можете просто нажать кнопку ОК. С данного момента Excel будет фиксировать каждое действие пользователя в модуле VBA, будь то ввод данных, форматирование или создание диаграмм. Чтобы остановить запись макроса, нажмите кнопку Остановить запись, которая находится в той же группе Код.

Вы также можете воспользоваться альтернативным вариантом записи макросов, воспользовавшись кнопкой Запись макроса, которая находится в левом нижнем углу рабочей книги Excel (правее статуса Готово).
Теперь вы можете посмотреть список всех созданных макросов, нажав на кнопку Макрос, находящуюся в группе Код. В появившемся диалоговом окне вы можете дать более описательные имена своим кодам или задать сочетания клавиш, которые бы запускали тот или иной макрос. Альтернативным вариантом запуска данного окна является нажатие клавиш Alt + F8.
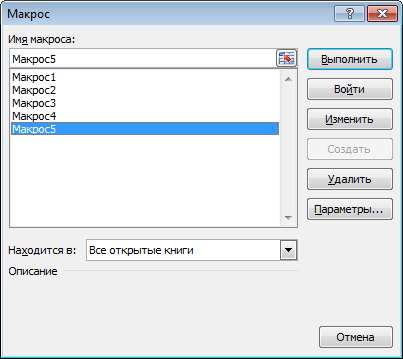
Редактирование макросов
Поздравляю! Вы написали свой первый макрос. Логичным будет проверить теперь, какой же код сгенерировал нам Excel. Сгенерированный код написан на языке VBA (Visual Basic for Applications). Чтобы увидеть его, нужно открыть Редактор VB (VBE), который запускается нажатием клавиш Alt + F11 или кнопкой Visual Basic на вкладке Разработчик.
Чтобы избежать путаницы в редакторе вы можете работать только с одной вкладкой рабочей книги, листа или модуля. Так выглядит редактор в реалии.
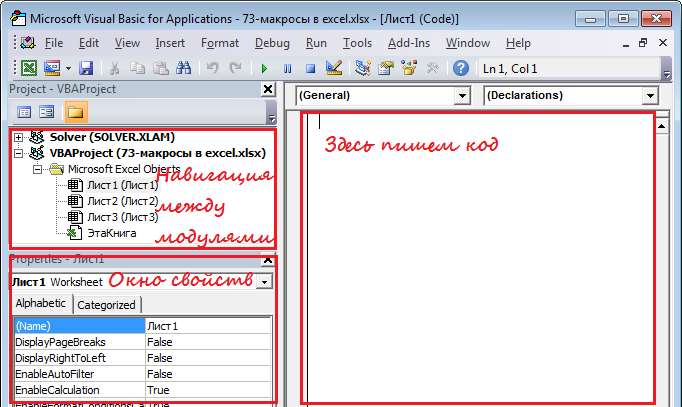
Предлагаю на данном этапе подробнее изучить различные окна и меню редактора VBA. В дальнейшем это поможет вам сэкономить кучу времени.
Для просмотра кода, щелкните по ветке Modulesв окне проектов и дважды щелкните по появившейся ветке Module1. Редактор откроет окно с кодом, как изображено на картинке.
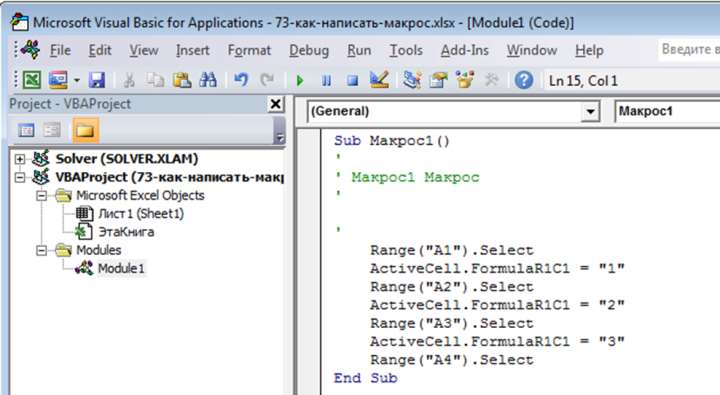
Здесь можно редактировать сгенерированный код, который был записан при работе в Excel. К примеру, вам требуется заполнить определенный столбец значениями от 1 до 10. У вас уже есть первые три шага, которые вводят значения 1, 2 и 3 в первые три ячейки столбца А. Нам необходимо дописать оставшиеся семь шагов.
Если вы посмотрите на приведенный выше код, вы увидите, что макрос определенным образом структурирован. Сначала приложение перемещает курсор на ячейку с помощью команды Range(“A1«).Select, затем редактирует его содержимое с помощью ActiveCell.FormulaR1C1 = «1». Таким образом, для оставшихся шагов мы можем повторить эти действия, меняя адрес ячейки и значение, которое вы хотите записать в эту ячейку. Например, чтобы задать ячейке A4 значение 4, вы должны написать:
И повторить аналогичные шаги для оставшихся значений.
После того, как вы закончите редактирование, сохраните книгу. Запустить макрос вы сможете нажатием кнопки F5, либо, вернувшись в рабочую книгу Excel, перейти по вкладке Разработчик в группу Код -> Макросы и выбрать из списка, интересующий вас макрос.
Уделите несколько минут внимательному изучению кода, который сгенерировал Excel. Если вы новичок, вклад нескольких минут в изучение кода дадут потрясающий результат в знакомстве с объектами VBA в дальнейшем. Обратите внимание, что рассмотренный нами пример всего лишь иллюстрация. Есть более быстрые и эффективные способы достижения аналогичных результатов, о которых мы поговорим далее.
Увеличение скорости выполнения макросов Excel
Пока все хорошо. Давайте разберем пару хитростей, которые помогут ускорить выполнение макроса. Рассмотрим в качестве примера фрагмент кода, приведенный выше. Современные компьютеры отработают рассматриваемый код так быстро, что вы даже не заметите этого. Но что если вам необходимо выполнить операцию 50000 раз. Это займет какое-то время. Если макрос, написанный вами, исчисляется сотнями строк, ускорить выполнение кода можно путем обрезки части процессов, который не используется во время исполнения макроса.
Использование команды Application.ScreenUpdating
Первый фокус заключается в том, чтобы отказаться от обновления экрана в момент выполнения макроса. Это позволит Excel сохранить вычислительные мощности компьютера и обновить экран со свежими значениями, только после того, как весь код будет выполнен. Для этого необходимо добавить команду отключения обновления экрана в начале макроса и команду включения обновления экрана в конце макроса.
Команда Application.ScreenUpdating говорит Excel, чтобы он прекратил выводить пересчитанные данные на экран, а выдал готовые значения в конце выполнения кода.
Использование команды Application. Calculation
Вторая хитрость заключается в отключении автоматических вычислений. Давайте я поясню. Каждый раз, когда пользователь или процесс обновляет ячейку, Excel пытается пересчитать все зависимые от нее ячейки. Так скажем, если ячейка, которую пытается обновить макрос, влияет на 10000 остальных ячеек, Excel будет пытаться пересчитать их все до того, как закончится выполнение кода. Соответственно, если существует целый ряд влияющих ячеек, пересчет может значительно замедлить выполнение кода. Чтобы этого не происходило, вы можете установить команду Application. Calculation в начале кода, которая переключит пересчет формул в ручной режим, а затем вернуть автоматическое вычисление в конце макроса.
Будьте внимательны, не забудьте переключить данную опцию снова в автоматический режим в конце макроса. В противном случае, вам необходимо будет это сделать в самом Excel, перейдя по вкладке Формулы в группу Вычисление и выбрать Параметры вычислений —> Автоматический.
Избежание выбора ячеек и диапазонов
В режиме автоматической записи макросов, вы можете заметить, что Excel очень часто использует команду выбора ячеек, например, Range(“A1”).Select. В нашем примере, мы использовали данную команду несколько раз, чтобы выбрать ячейку и изменить ее значение. Вы можете избежать этого просто указав адрес ячейки и задав ей необходимое значение (Макрос записал движение курсора от одной ячейки к другой, следовательно, вставил эти шаги. Однако они не являются необходимыми). Так что, более эффективный код будет выглядеть следующим образом.
В данном случае мы просто сослались на ячейку и задали ей необходимое значение, не выбирая его вообще. Это способ быстрее, чем предыдущий.
Примеры макросов Excel
Ниже приведены несколько примеров кодов VBA, которые помогут автоматизировать наиболее часто повторяющиеся задачи:
Макрос вставки строки
Макрос вставки столбца
Макрос форматирования
Макрос обхода диапазона ячеек
Возможность писать макросы является одним из наиболее продуктивных способов решения повседневных задач. Они позволяют автоматизировать рутинные операции и выполнять их с гораздо большей скоростью.







