Диаграммы нужны для того, чтобы наглядно представить числовые данные. Одно дело рассказать словами, что в классе из 20 человек 3 отличника, 10 хорошистов, а остальные — троечники и двоечники. И совсем другое — нарисовать красивую картинку. Мы подробно рассмотрим работу с диаграммами, потому что они сильно облегчают восприятие информации. Кнопкой в группе Диаграммы откройте окно Вставка диаграммы (рис. 4.19).
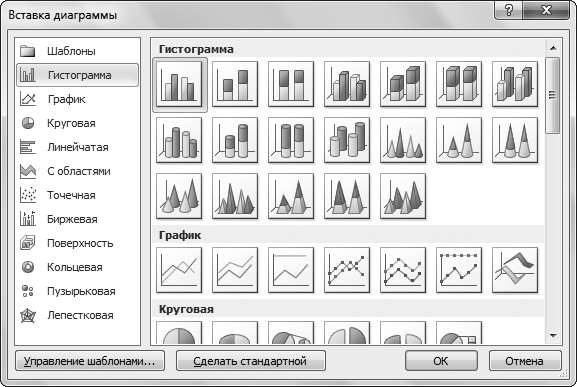
В левой части этого окна приведен список видов диаграмм, а в правой — перечень возможных диаграмм в рамках каждого вида. Самые распространенные виды диаграмм вынесены из этого окна отдельными кнопками на ленту. Начнем с простого. Самая простая диаграмма — круговая. Рассмотрим подробнее пример с учениками в классе. Например, вот такой класс (рис. 4.20).
В нем учатся 3 отличника, 20 хорошистов и 8 троечников. Чтобы изобразить эти данные в виде круговой диаграммы, выделите нарисованную таблицу и выберите этот вид диаграммы в окне, показанном на рис. 4.19, или нажмите кнопку Круговая на ленте. Я выбрала такой вид (рис. 4.21).

И получила то, что показано на рис. 4.22. Диаграмма появляется в небольшом окошке. Это окно вы можете увеличить (уменьшить), просто растягивая его рамку. Можете перемещать диаграмму по листу, «схватив» мышкой за центр окна.
Обратите внимание, что опять появилось новая группа вкладок — Работа с диаграммами, которая содержит три вкладки: Конструктор, Макет и Формат. Эти вкладки доступны только тогда, когда выделена диаграмма. Как только вы перейдете к введению новых данных, вкладки пропадут с ленты.
На рис. 4.22 открыта вкладка Конструктор, и я сразу хочу обратить ваше внимание на группу Расположение и на единственную кнопку в этой группе.
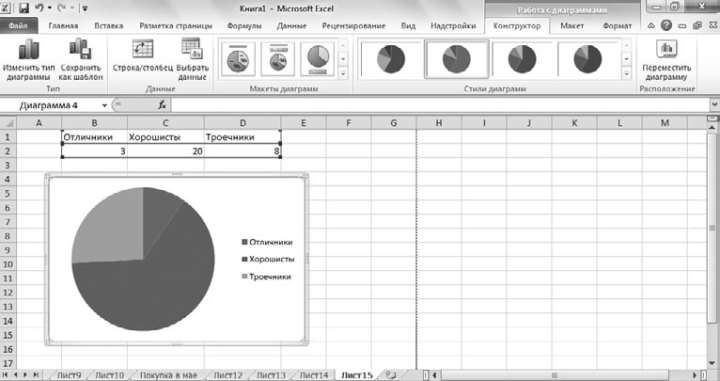
Если вы нажмете кнопку Переместить диаграмму, то увидите такое окно (рис. 4.23).
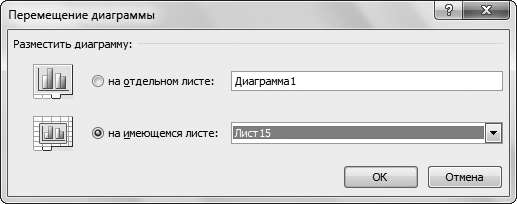
Как видите, вы можете оставить диаграмму на листе, на котором находится ваша таблица, а можете определить ее на новый лист. Как вам будет удобнее. Хотите посмотреть, как перестраивается диаграмма? Поменяйте числа в ячейках второй строки таблицы — диаграмма будет автоматически перестраиваться, основываясь на новых числах.
Посмотрите, возле диаграммы есть слова Отличники, Хорошисты и Троечники, а также маленькие разноцветные квадратики рядом с ними. Они показывают, каким цветом данная категория обозначена на диаграмме. Такое описание называется легендой. Легенда будет меняться, если вы будете вводить другой текст в первую строку таблицы.
Диаграммы нужны еще и для того, чтобы наглядно показывать зависимость одной величины от другой. Для этого существуют двухмерные диаграммы с двумя осями. Быстро вспоминаем математику за пятый класс: ось Х по горизонтали, ось Y по вертикали.
Например, посадили мы на даче фасоль и каждый день бегаем измерять высоту ростка. Выясняем, что на 5-й день росток был 10 см, на 10-й день — 20 см, а на 15-й день — 30 см. И теперь нам нужно наглядно показать зависимость высоты ростка от количества прошедших дней.
Сейчас мы с вами рассмотрим точечную диаграмму. Она лучше всего подходит для случая, когда по осям Х и Y откладываются числа. Вводим данные, приведенные выше, в таблицу, выделяем их и вставляем диаграмму (рис. 4.24).
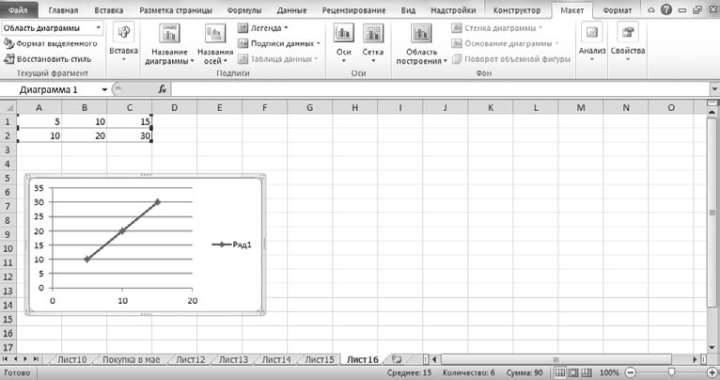
Как обычно, появилось несколько дополнительных вкладок. На рис. 4.24 открыта вкладка Макет, ее и рассмотрим. Только не по порядку.
Подписи диаграммы
Данная группа позволяет подписать все величины и оси.
- Название диаграммы — сейчас у нашей диаграммы нет названия. Но вы можете его создать. Сначала в списке выберите, где именно вы хотите видеть название (если оно вам надоест, сможете потом выбрать вариант Нет), а затем введите текст в строку формул. Нажмите клавишу Enter — у диаграммы появится название (рис. 4.25). Поменять название вы сможете, выделив рамку. Можете прямо в этом выделенном окошечке вводить новый текст.
-
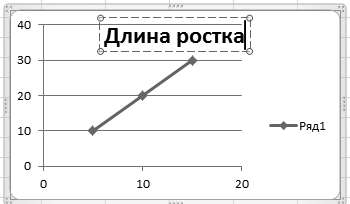
Рис. 4.25. Название диаграммы
- Названия осей — можно выбрать, как именно будут подписаны оси на диаграмме, или задать вариант, при котором они не будут подписаны вообще (рис. 4.26). Я подписала оси своего графика. По оси Х — дни, по оси Y — сантиметры. Чтобы название осей не перекрывало числа, которые написаны рядом с осями, выделите область диаграммы (см. рис. 4.26) и мышкой подвигайте эту область внутри окна диаграммы. А можете увеличить и окно диаграммы, чтобы все влезло. Я подписала оси своего графика. По оси Х — дни, по оси Y — сантиметры. Чтобы название осей не перекрывало числа, которые написаны рядом с осями, выделите область диаграммы (см. рис. 4.26) и мышкой подвигайте эту область внутри окна диаграммы. А можете увеличить и окно диаграммы, чтобы все влезло.
-
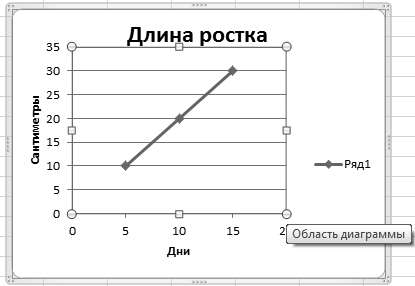
Рис. 4.26. Название осей
- Легенда — позволяет задать отображение легенды (выше мы уже говорили, что это такое). Чтобы на диаграмме появилась легенда, требуется ввести в таблицу еще один столбец, в котором будут названия строк (рис. 4.27). Вам нужно будет построить новую диаграмму для таблицы, включающей новый столбец. Заодно и научитесь удалять диаграмму. Для этого ее следует выделить и нажать клавишу Delete. Если даже после построения новой диаграммы получится не то, что вы видите у меня на рисунке, то читайте дальше. Вам нужно описание кнопки Выбрать данные на вкладке Конструктор. С ее помощью вы выберете данные, по которым и построите новую диаграмму.
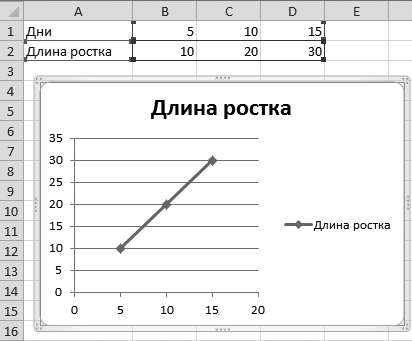
Рис. 4.27. Моя диаграмма с легендой
Теперь, чтобы изменить легенду, мне нужно будет просто изменить текст в ячейке А2. Как я уже говорила, легенда поясняет, что именно вы хотите показать, используя график или диаграмму. Отображение легенды можно отключить. Кроме того, ее можно отформатировать. Для этого нужно в меню кнопки Легенда выбрать строку Дополнительные параметры легенды и в появившемся окне задать ее цвет, стиль ее границ, заливку, тень… Что вашей душеньке будет угодно. Если вы выделите легенду, то сможете изменить ее размер, используя стандартную рамку, которая появляется при выделении.
- Подписи данных — позволяет дополнительно подписать значение оси Y, то есть в моем случае вывести длину ростка прямо рядом с точкой на диаграмме.
- Таблица данных — доступна не для всех диаграмм. Рассмотрим эту команду чуть позже.
Оси диаграммы
В этой группе есть такие команды.
- Оси — при щелчке на этой кнопке появляется список осей диаграммы. Вы можете выбрать нужную ось и настроить некоторые ее параметры с помощью раскрывшегося подменю. Обратите внимание: в этом подменю есть пункт Дополнительные параметры. При его выборе откроется окно, в котором вы можете разукрасить ось как хотите.
- Сетка — для наглядности в случае сложных графиков можно включить сетку по выбранной оси. Кстати, тут тоже есть в меню строка Дополнительные параметры. Если вы в душе художник, то вам будет где развернуться.
А теперь о других группах вкладки Макет.
- Текущий фрагмент. Позволяет выбрать из раскрывающегося списка любой фрагмент диаграммы, в результате чего он будет выделен. А потом вы можете отдельно отформатировать этот фрагмент. Если увлечетесь и захотите вернуть все как было, в вашем распоряжении кнопка Восстановить стиль.
- Вставить. В диаграмму можно вставить рисунок, фигуры или надпись. Зачем? Для наглядности или просто для красоты.
- Фон. Позволяет выделить фон области построения. Область, где находится график, будет выделена выбранным вами цветом.
- Анализ. Если вам когда-нибудь понадобится проанализировать свой график — идите сюда. В подробности вдаваться не буду, там много математики. Скажу, что в случае с ростком фасоли график получился прямой линией и анализ показал, что это линейная зависимость.
Я напомню, что мы рассмотрели случай, когда нужно показать зависимость одной величины от другой, причем и одна и вторая величина выражается числом. Я описала точечную диаграмму, а можно было еще использовать пузырьковую, там вместо точки на графике большой пузырек.
А теперь представьте, что у вас не один росток, а два. И вы хотите нарисовать два графика. Для начала, конечно, нужно вбить новые данные в таблицу (рис. 4.28).
И, казалось бы, самый очевидный вариант для того, чтобы программа нарисовала новые графики, — выделить новую таблицу и попросить нарисовать новую диаграмму. Но… может получиться совсем не то, что хотелось. Вернемся к вкладке Конструктор группы вкладок Работа с диаграммами. В группе Данные нажмите кнопку Выбрать данные, появится окно (рис. 4.29).
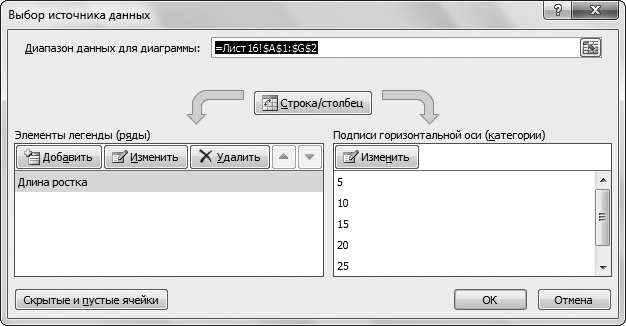
Это очень важная кнопка. С помощью этого окна вы можете указать, что именно откладывать по горизонтальной, а что по вертикальной оси. Нам нужно добавить еще один график, то есть еще один ряд или еще одну легенду (так они называются в программе).
Значит, в левой части окна щелкаем на кнопке Добавить (рис. 4.30).

В появившееся окно не нужно вбивать данные вручную, достаточно выделить нужные ячейки или диапазон ячеек в таблице. Имя нового ряда — Длина второго ростка. Абсолютный адрес ячейки вы видите в поле Имя ряда. В поле Значения — диапазон ячеек, содержащих числа в третьей строке. Жмите ОК. (Помните, мы говорили о том, как сделать так, чтобы на графике появилась легенда? Именно с помощью окна Выбор источника данных вы можете определить, в какой ячейке будет имя ряда.)
После этого окно Выбор источника данных будет выглядеть, как показано на рис. 4.31.
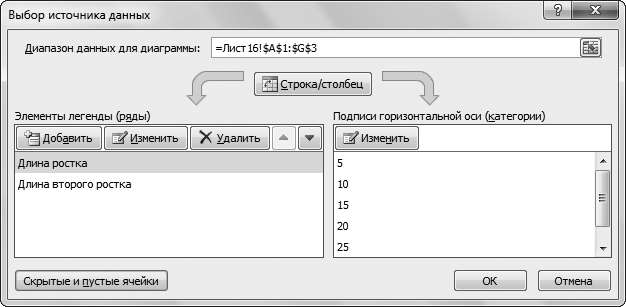
Теперь можно изменить данные рядов (графиков), удалить любой график, добавить еще один график. В правой части окна (см. рис. 4.31) вы можете поменять данные, которые откладываются по оси Х. Сейчас по оси Х у нас откладываются данные, расположенные в первой строке. Если захотите, чтобы на их месте были другие данные, жмите кнопку Изменить в правой части, которая называется Подписи горизонтальной оси. Итак, рассматриваем новую диаграмму (рис. 4.32).
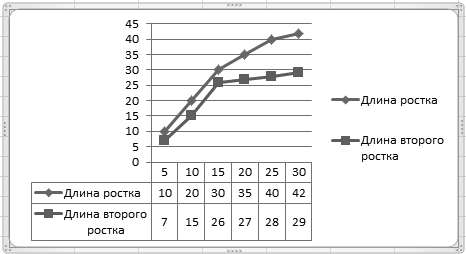
У нас теперь два графика и две легенды — Длина ростка и Длина второго ростка. На вкладке Макет в группе Подписи я нажала кнопку Таблица данных. И эта таблица высветилась на экране.
У кнопки Таблица данных есть меню. Вы сможете задать, показывать таблицу данных с ключами легенды или без них. Разница заключается в том, что рядом с легендой в таблице появится кусочек графика. Сразу будет видно, что Длина ростка — красный график, а Длина второго ростка — синий. Я это изобразила на рис. 4.32. Вам придется верить мне на слово или ждать, когда компьютерные самоучители будут делать с цветными иллюстрациями.
Хочу обратить ваше внимание еще на один тип графика — График с накоплением. Вы можете выбрать его в группе График в окне, которое появляется при нажатии кнопки Изменить тип диаграммы в группе Тип вкладки Конструктор. Посмотрите на рис. 4.33. Первая строка и соответственно первый график — зарплата. Чья-то зарплата в условных тугриках. Вторая строка таблицы — доходы вне зарплаты в тех же тугриках.
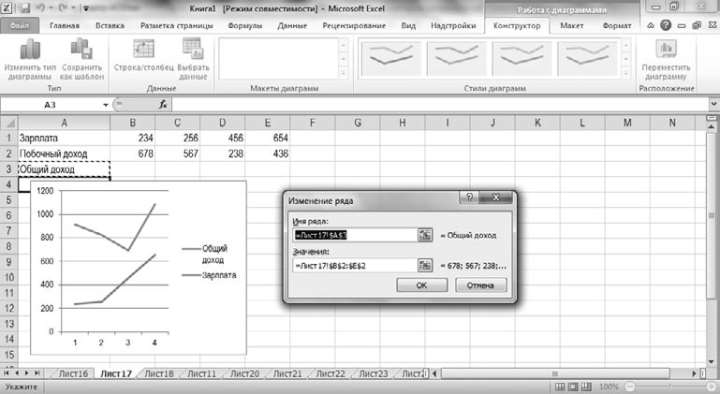
Первый график будет просто показывать зарплату. А вот второй будет графиком с накоплением, он будет отображать сумму первого и второго графиков, то есть программа сама нарисует суммарный доход. Чтобы не возникало лишних вопросов, с помощью кнопки Выбрать данные я изменила имя ряда второго графика. Оно находится в ячейке А3, и поэтому график называется Общий доход.
В диаграммах с накоплением каждая следующая линия (фигура) — это сумма всех предыдущих. Естественно, применять такие диаграммы можно только там, где нужно просуммировать несколько диаграмм.
Следующий тип диаграммы — гистограмма. Ее очень удобно использовать, когда нужно что-то с чем-то сравнивать. В гистограмме можно «включить» третье измерение, сделать ее объемной. Например, смотрите, как можно сделать в нашем случае, чтобы сравнить длину первого и второго ростков (рис. 4.34).
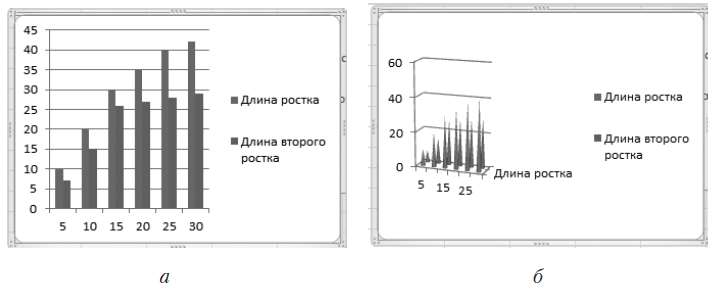
Наглядно. Просто. В легенде виден цвет столбца, который отвечает за каждый росток. Вы можете менять стиль гистограммы — она может быть объемной, пирамидальной, цилиндрической, с накоплением, с группировкой… Вернемся к вкладке Конструктор. Отдельно хочу рассказать о кнопке Строка/столбец группы Данные. Она меняет местами строки и столбцы в таблице Exсel, в которую вы ввели данные для диаграммы. Рассмотрим пример. На диаграмме на рис. 4.35 показан рост троих детей — Маши, Миши и Паши.
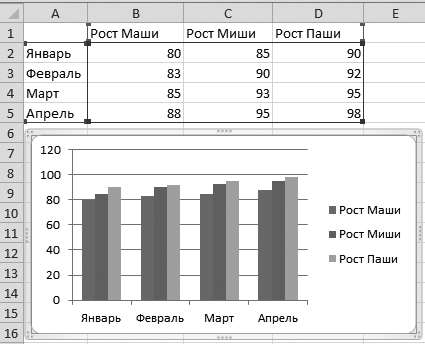
В легенде показано, какого цвета столбик отвечает за какого ребенка. Обратите внимание: у нас трое детей и четыре месяца, в течение которых им мерили рост. Основной параметр — месяц. Он показан на горизонтальной оси. Названия строк отложены по оси Х, названия столбцов указаны в легенде. При нажатии кнопки столбцы и строки в таблице меняются местами (рис. 4.36). Теперь названия столбцов отложены по оси Х, а названия строк будут записаны в легенде.
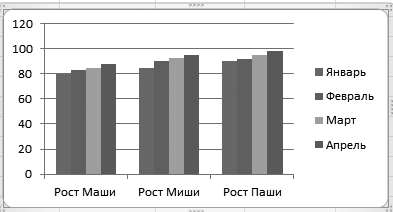
Сейчас в легенде подписан не ребенок, а месяц. Три ребенка «отложены» по горизонтальной оси, и на каждого ребенка отведено по четыре столбика. Каждый столбик соответствует месяцу — цвет виден в легенде. Основной параметр в данном случае — ребенок.
Если у вас еще не совсем зашел ум за разум, то предлагаю вам рассмотреть вкладки для работы с диаграммами дальше самостоятельно. Там остались группы Макеты диаграмм и Стили диаграмм на вкладке Конструктор, а также вкладка Формат. Они предназначены для украшения. Я надеюсь, что понятно объяснила основные приемы работы с диаграммами, и если вам придется с ними столкнуться, вы не испугаетесь, а успешно справитесь со всеми трудностями.







