Если хотите легко ориентироваться во множестве диаграмм на листах Excel, уделите немного времени изучению этой статьи и узнайте, как в Excel 2013 создать название диаграммы и сделать его динамически обновляющимся. Кроме того, я покажу, как добавить характерные названия для осей и как удалить названия осей и диаграммы. Увидите — это не сложно!
Беда в том, что когда Вы создаёте обычную диаграмму в Excel, название не добавляется к ней автоматически. Его нужно создать вручную. Если на листе содержится всего одна диаграмма, то по поводу отсутствия названия можно не беспокоиться. Хотя с названием любая диаграмма будет выглядеть куда более привлекательной! Но как только на листе появляются несколько диаграмм, Вы серьёзно рискуете запутаться.
Примечание переводчика: В предыдущем абзаце автор немного лукавит, поскольку в Excel 2013 (русская версия) название диаграммы вставляется автоматически. А вот, например, в Excel 2007 название диаграммы действительно не вставляется
Добавляем название диаграммы
Вот очень простой пример, как добавить название диаграммы в Excel 2013. Этот способ будет работать в любой версии Excel с любым типом диаграммы.
- Кликните по любому месту диаграммы, для которой хотите создать название.
- Когда диаграмма будет выделена, на Ленте появится группа вкладок Работа с диаграммами (Chart Tools). Эти вкладки видны только, когда диаграмма выделена (вкладки имеют цветной фон).
В Excel 2013 в группу вкладок Работа с диаграммами (Chart Tools) входят вкладки Конструктор (Design) и Формат (Format).
В Excel 2010 Вам потребуется раздел Подписи (Labels) на вкладке Макет (Layout).
Теперь с первого взгляда понятно, что показывает эта диаграмма, не так ли?
Настраиваем формат названия диаграммы
- Если снова нажать Конструктор > Добавить элемент диаграммы > Название диаграммы (Design > Add Chart > Element Chart Title), то в самом низу выпадающего меню можно выбрать пункт Дополнительные параметры названия (More Title Options) и получить доступ к дополнительным настройкам формата названия диаграммы.В правой части рабочего листа появится вот такая боковая панель:
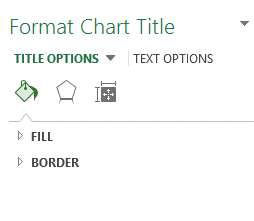
В Excel 2010 пункт Дополнительные параметры названия (More Title Options) находится внизу выпадающего меню Макет > Подписи > Название диаграммы (Layout > Labels > Chart Title).
- Другой способ вызвать на экран боковую панель Формат названия диаграммы (Format Chart Title) — это кликнуть правой кнопкой мыши по полю названия и в контекстном меню выбрать соответствующий пункт, как показано на рисунке ниже.
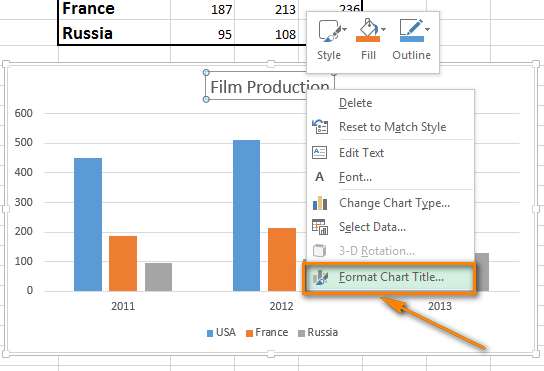
Здесь можно добавить границу и заливку, настроить 3D эффекты для названия и изменить выравнивание.
- Кликните правой кнопкой мыши по полю названия и выберите в контекстном меню пункт Шрифт (Font), чтобы настроить параметры текста. Или используйте кнопку открытия диалогового окна с параметрами шрифта в правом нижнем углу группы команд Шрифт (Font) на Ленте. В обоих случаях на экране появится вот такое диалоговое окно:
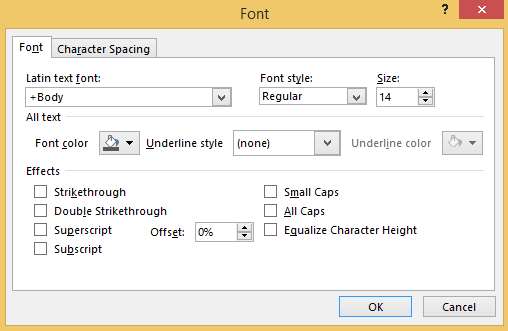
Теперь можно настроить начертание, размер и цвет шрифта названия; применить различные эффекты к тексту; изменить интервалы между символами.
Создаём динамическое название диаграммы
Следующая задача — автоматизировать название диаграммы. Решение очень простое — нужно связать название диаграммы с ячейкой при помощи формулы.
- Кликните по названию диаграммы.
- В строке формул введите знак равенства (=).
Будьте внимательны! Знак равенства нужно вести именно в строке формул, а не в поле заголовка.
Замечание: Ячейка должна содержать текст, который будет вставлен, как название диаграммы (ячейка B2 на рисунке ниже). Ячейка также может содержать формулу, тогда названием диаграммы станет результат формулы. Формулу можно использовать непосредственно в названии диаграммы, но это не удобно для дальнейшего редактирования.
С этого момента при изменении текста в ячейке B2 заголовок диаграммы будет автоматически обновляться.
Добавляем название оси
Любая диаграмма имеет как минимум две оси: горизонтальную ось Х (ось категорий) и вертикальную ось Y. 3D диаграммы имеют еще и ось глубины (ось серий). Когда значения не говорят сами за себя, добавьте к диаграмме названия осей, чтобы стало понятней, что отображает диаграмма.
- Выделите диаграмму.
- На вкладке Конструктор (Design) найдите раздел Макеты диаграмм (Chart Layouts).
- Откройте выпадающее меню Добавить элемент диаграммы (Add Chart Element).
В Excel 2010 кликните Макет > Подписи > Название оси (Layout > Labels > Axis Title).
Если требуется настроить форматирование названия оси, кликните по полю названия, выделите текст и выполните те же шаги, которые выполняли при форматировании названия диаграммы. Отличие лишь в том, что в выпадающем меню Добавить элемент диаграммы (Add Chart Element) нужно нажать Названия осей (Axis Title) > Дополнительные параметры названия оси (More Axis Title Options) и далее настроить необходимые параметры.
Замечание: В некоторых типах диаграмм (например, лепестковая диаграмма) оси есть, но их названия не отображаются. Такие типы диаграмм, как круговая и кольцевая, совсем не имеют осей, поэтому они также не отображают названия осей. Если изменить тип диаграммы на один из таких, которые не отображают названия осей, то добавленные названия исчезнут.
Из предложенных ниже решений выберите то, которое покажется Вам более удобным для удаления названий диаграммы или оси.
Решение 1
- Кликните в любом месте диаграммы.
- Откройте Конструктор > Макеты диаграмм > Добавить элемент диаграммы (Design > Chart Layouts > Add Chart Element).
- Кликните по строке Название диаграммы (Chart Title) и выберите вариант Нет (None). Название из диаграммы исчезнет без следа
В Excel 2010 этот параметр находится в выпадающем меню Макет > Подписи > Название диаграммы (Layout > Labels > Chart Title).
Решение 2
Чтобы быстро удалить название диаграммы или оси, кликните по этому названию и нажмите клавишу Delete. Можно также кликнуть по названию диаграммы или оси правой кнопкой мыши и в контекстном меню выбрать Удалить (Delete).
Решение 3
Если Вы только что создали название, но вдруг передумали, кликните Отменить (Undo) на панели быстрого доступа или нажмите Ctrl+Z.
Теперь Вы знаете, как добавлять, настраивать, автоматизировать и удалять такие небольшие, но важные элементы, как названия диаграмм и осей. Используйте эти приёмы, если хотите создать полноценную и точную презентацию своей работы при помощи диаграмм в Excel. Это просто и эффективно!
Урок подготовлен для Вас командой сайта office-guru.ru Источник: https://www.ablebits.com/office-addins-blog/2014/01/20/excel-chart-title/ Перевел: Андрей Антонов Правила перепечатки Еще больше уроков по Microsoft Excel







