
Доброго времени суток друзья!
Темой этого урока будут, так называемая, умная таблица Excel. Кто же собственно они такие и почему умные, как их создавать и как ими пользоваться, для чего они служат и в каких случаях их лучше использовать. На все эти вопросы я и попытаюсь ответить и раскрыть максимально полностью все заданные вопросы.
Само название и терминология являются такими, которые очень хорошо отображают суть такого явления как, умная таблица Excel. Работать с ними удобнее и намного приятнее, нежели с обычными таблицами и немного людей умеет ими пользоваться, а при более близком знакомстве и не хотят возвращаться к старым методам работы.
Много, тех пользователей, которые много работают с таблицами знают, что для эффективной работы с ними нужно соблюдать некие жесткие правила которые сделают работу эффективной и удобной, а также позволят вам уйти домой с работы вовремя. Правила можно определить следующие:
- Не стоить объединять ячейки без большой на то необходимости;
- Вставлять строки промежуточных итогов;
- Выставлять фильтры по умолчанию;
- Использовать в диапазонах только однотипные данные (если количество то только количество и только цифрами);
- Убирать все пустые строки и столбцы;
- При выделении цветом не поленится и выделить и закрасить диапазон вручную и только то что нужно не используя для этого верхнюю и боковую линейки;
- Производить однотипное форматирование всех частей таблицы, выделять цветом шапку и при необходимости строки;
- Обязательно закреплять область печати, что бы закреплённая «шапка» вашей таблицы всегда была на виду;
- Использование правильной орфографии при написании формул, написание абсолютных или относительных ссылок в таком виде, что бы при их протягивании все расчёты были нерушимы;
- Обязательно давать уникальные название для колонок и т.д.
Соблюдая такие простые и тем не менее эффективные правила, хотя я наверное и не всё перечислил, позволит вам не мучатся в попытках исправить последствия своих неаккуратных действий. Хотя в новых версиях, Excel позволит вам некоторые действия производить в автоматическом режиме или просто упростит их настройку.
Рассмотрим поэтапно работу с умными таблицами:
- Как создается умная таблица Excel
- Как форматируется умная таблица Excel
- Работа со стилями таблицы
- Как создать имя умной таблицы
- Как работает со срезами умной таблицы Excel
1. Как создается умная таблица Excel
Создается умная таблица Excel всего в пару кликов, легко и просто. Ставите курсор на любую ячейку таблицы, а потом процедура создания можно разделить на 3 способа:
- 1 способ: с помощью горящей комбинации клавиш Ctrl+T;
- 2 способ: на панели управление выбираем вкладку «Главная» и выбираем пункт «Форматируем как таблицу», после выбираем понравившийся вам дизайн, а их там более полусотни.

- 3 способ: на панели управление нам нужна вкладка «Вставка» и пункт «Таблица».
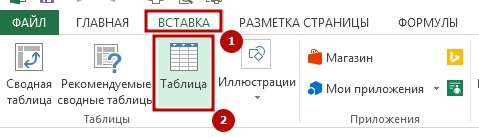
Следующим этапом вы подтверждаете диапазон вашей таблицы, указываете вариант отображения заголовка таблицы и нажимаем ОК. Умная таблица создана.
2. Как форматируется умная таблица Excel
Приступаем к самому красивому этапу работы с умными таблицами — это форматирование. Форматирование имеется в виду не только нацепить шаблонную «шкурку» та таблицу и разукрасить ее в разные цвета в целом так и изменить стили отображаемых ячеек, это возможность находится в панели управления в разделе «Главная» и выбрать пункт «Стили ячеек». Если же у вас уже имелось какое-то либо форматирования таблицы до ее поумнения и есть вероятность конфликта разных оформлений, то для избежание проблем скиньте старое оформление, конфликтов не будет. Но и формат ячеек также сбросится и тогда нужно будет восстановить, если там было что-то предустановленное, типа, формат времени, проценты и т.п.
При выборе формата умная таблица Excel много функций включает автоматически:
- Таблице присваивается имя, которое можно изменить на вкладке «Конструктор»;

- Умная таблица получает возможность автоматически подстраиваться под размер данных и изменять свою высоту и ширину при их добавлении или удалении;
- В шапке умной таблицы включается «Автофильтр» (выпадающий список) для удобства и быстроты (есть возможность его принудительного отключения на вкладке «Данные»);

- Если вы добавляете новые строки или столбцы производится и автоматическое копирование формул;
- Появляется возможность на вкладке «Конструктор» включить возможность «Показать итоговою строку» где есть возможность выбора функции отображения данных (сумма, количество, среднее и т.д.);
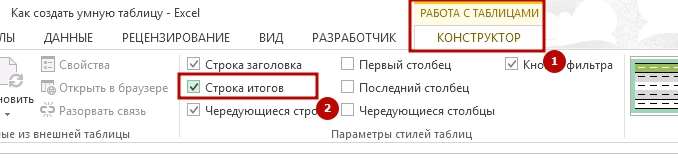
- При работе с функциями обращаться к данным умной таблицы возможно указывая имена отдельных элементов (к примеру, для суммирование данных таблицы по столбику «Сумма» мы можем использовать формулу такого вида =СУММ(Название таблицы[Сумма]) вместо =СУММ(H2:H54), что позволит не задумываться о количестве строк и корректности указанного диапазона).
3. Работа со стилями таблицы
А теперь поговорим о красоте, без нее просто никуда, а точнее как использовать и применять стили умной таблицы. Ведь окромя красоты стили умных таблиц также помогают и функционально, как минимум визуализируют информацию, а как максимум добавляют вышеуказанную функциональность. Я думаю, вы согласитесь со мной, что таким образом таблицы становятся лучше и понятней.
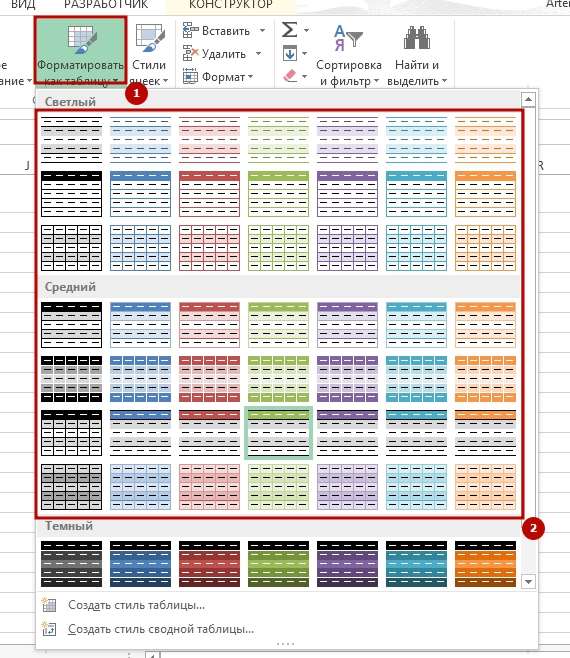
А применить все стили и подобрать наиболее отвечающий, вашим нуждам можно используя пункт меню «Форматировать как таблицу». В выпадающем списке вы можете выбрать вариант, который вам максимально подходит, это сделать легко так как, просто при наведении указателя мышки на вашу таблицу автоматически применяется указанный стиль.
4. Как создать имя умной таблицы
Как и многим элементам в Excel, умным таблицам можно присвоить имя в поле «Имя таблицы» и при неоднократном использовании увеличить эффективность ее использования. Также присвоенное имя начнёт отображаться в Диспетчере имен, который находится по пути «Формулы»-«Диспетчер имен». Но это не полноценный поименованный диапазон и его нельзя использовать вот так прямо, работать не будет, а вот в обход дает отличный результат. Это когда вы создаете именной диапазон, который ссылается на умную таблицу и самое классное что при изменении таблицы меняется и ваш, к примеру, выпадающий список, что согласитесь очень удобно.
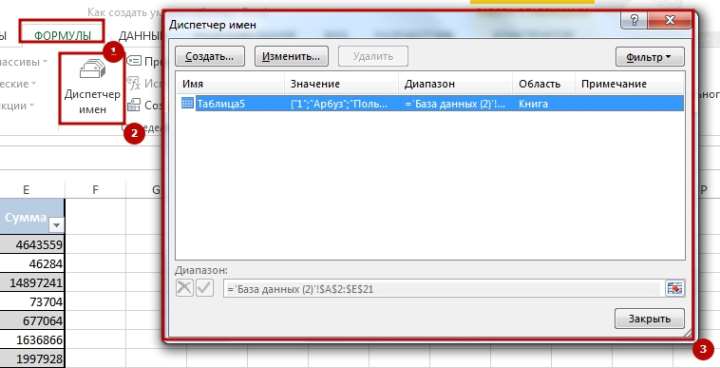
5. Как работает со срезами умной таблицы Excel
Совсем недавно Excel добавил в свои умные таблицы возможность выноса фильтров — срезы. Эти наглядные примеры отлично показывают всю необходимую и запрашиваемую информацию.

Использовать эту возможность можно в панели управления «Конструктор», выбрав пункт «Вставить срез» указав в конструкторе какую именно информацию вам нужно. После выбираете стиль среза, и у вас всё работает.
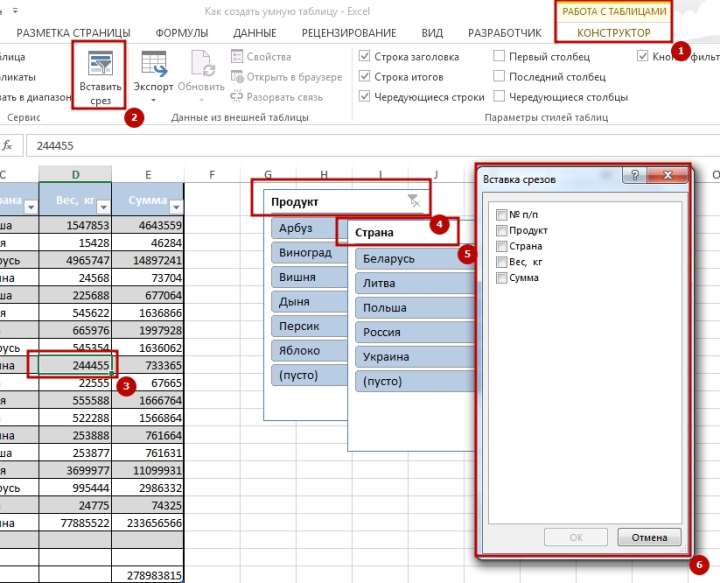
Кроме умных таблиц вам может быть интересно: «Как создать сводную таблицу в Excel», «Как получить данные со сводной таблицы», «8 способов как сравнить две таблицы в Excel».







