Если вы открыли Excel 2013 и сразу захотели что-либо изменить, сделать это несложно. В данном разделе мы обсудим несколько способов, которыми можно поменять оформление Excel. Некоторые изменения касаются только внешнего вида, другие параметры позволяют скрывать различные элементы Excel, освобождая дополнительное место для отображения ваших данных, а возможно, вам просто не нравится видеть на экране лишнюю информацию.
Косметические изменения
Когда в свободном доступе появилась превью-версия Microsoft Office 2013, начались дискуссии касательно ее внешнего вида. По сравнению с предыдущими версиями приложение казалось «плоским», и многие пользователи жаловались, что разработчики переусердствовали с белым цветом.
В окончательной версии Microsoft добавила две альтернативные темы Office: светло-серую и темно-серую. Для перехода к новой теме выполните команду Файл → Параметры, чтобы открыть окно Параметры Excel. Перейдите в раздел Общие и найдите раскрывающийся список Тема Office (рис. 1.1). Выбранная тема определяет внешний вид строки заголовка, границ рядов и столбцов, областей задач, Панели задач и некоторых других элементов. Эта тема будет действовать и во всех остальных приложениях Office 2013.
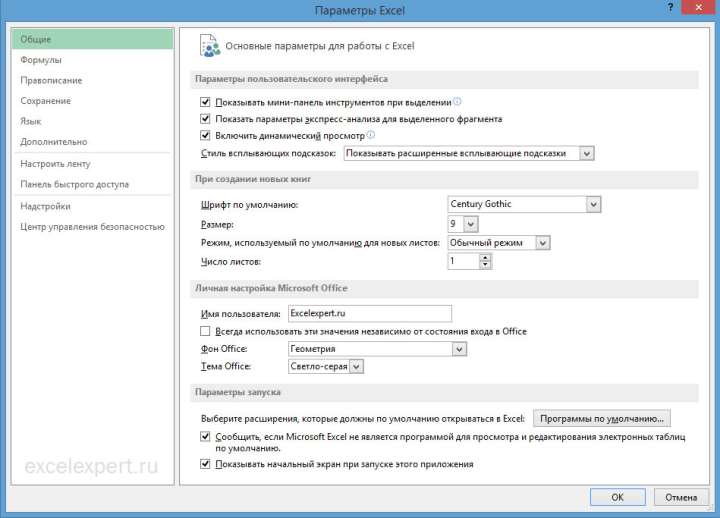
На рис. 1.1 обратите внимание еще на один параметр — Фон Office. Из этого списка можно выбрать фоновое изображение, которое будет использоваться в строке заголовка Excel. Есть и вариант Без фона.
Скрытие ленты
Чтобы скрыть ленту, нажмите в строке заголовка Excel меню Параметры отображения ленты. Вы увидите варианты, изображенные на рис. 1.2.

Работа с параметрами вкладки Вид
На вкладке Вид, изображенной на рис. 1.3, представлены три группы команд, определяющие, что вы увидите на экране.
- Режимы просмотра книги. Эти параметры управляют общим видом книги. Как правило, вы будете работать в виде Обычный. Разметка страницы полезна, когда нужно точно контролировать макеты страниц. В режиме Страничный режим также отображаются разрывы страниц, но выглядит это не очень привлекательно. В статусной строке есть пиктограммы для всех этих вариантов просмотра. Параметр Представления позволяет создавать именованные представления со специальными настройками листа (например, представление, в котором скрыты некоторые столбцы).
- Показ. Четыре флажка в меню этого параметра управляют отображением линейки — она применяется только с разметкой страницы, панели формул, сетки листа, а также заголовков рядов и столбцов.
- Масштаб. Позволяет увеличивать и уменьшать содержимое листа. Другой способ работы с масштабом — использование ползунка Масштаб в статусной строке.

Скрытие других элементов
Для того чтобы скрывать другие элементы, загляните в раздел Дополнительно окна Параметры Excel. Выполните команду Файл → Параметры. На рис. 1.4 показаны параметры отображения листа и книги. Назначение параметров ясно из их названий.
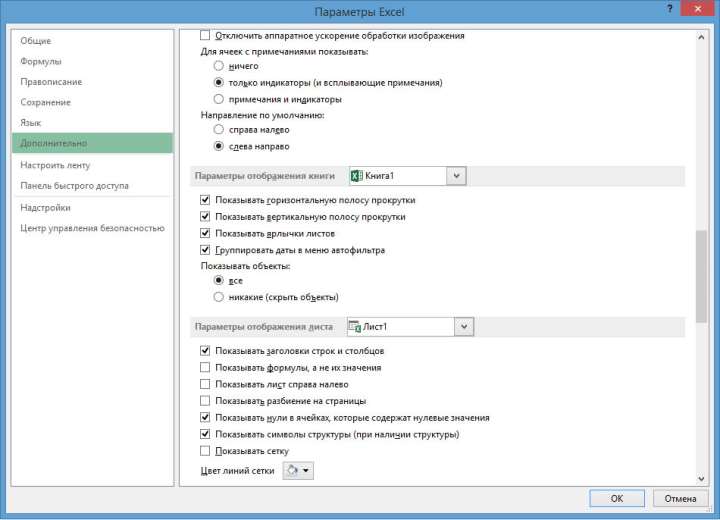
Скрытие статусной строки
Вы также можете скрыть статусную строку, расположенную в нижней части окна Excel. Однако для этого требуется код VBA.







