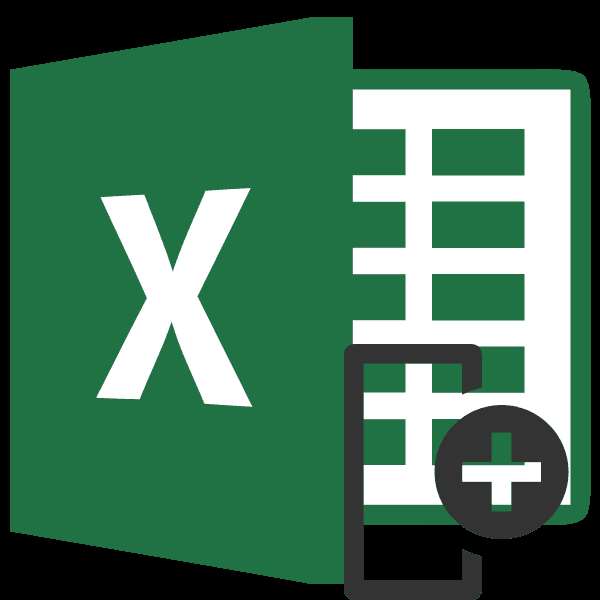
При работе с таблицами иногда возникает потребность поменять столбцы, расположенные в ней, местами. Давайте разберемся, как это сделать в приложении Microsoft Excel без потери данных, но, при этом, как можно проще и быстрее.
Содержание
Перемещение столбцов
В Экселе колонки можно поменять несколькими способами, как довольно трудоёмкими, так и более прогрессивными.
Способ 1: копирование
Данный способ универсальный, так как подходит даже для очень старых версий Excel.
- Кликаем по любой ячейке столбца, слева от которого мы планируем перенести другую колонку. В контекстном списке выбираем пункт «Вставить…».
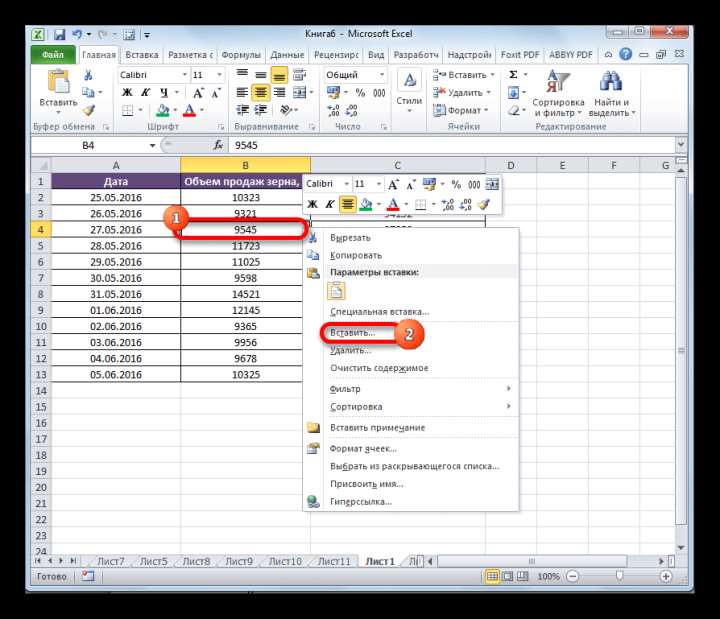
- Появляется небольшое окошко. Выбираем в нём значение «Столбец». Кликаем по элементу «OK», после чего новая колонка в таблице будет добавлена.
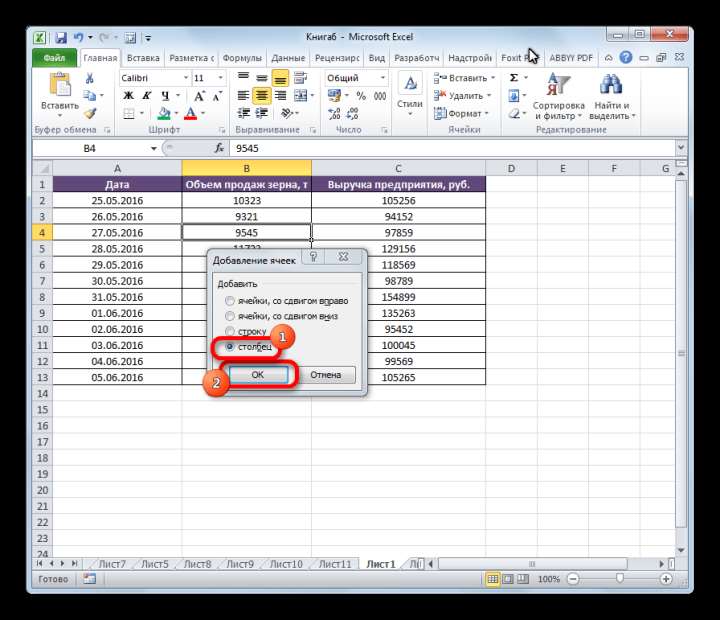
- Делаем клик правой кнопкой мыши по панели координат в месте, где указано наименование того столбца, который мы хотим переместить. В контекстном меню останавливаем выбор на пункте «Копировать».
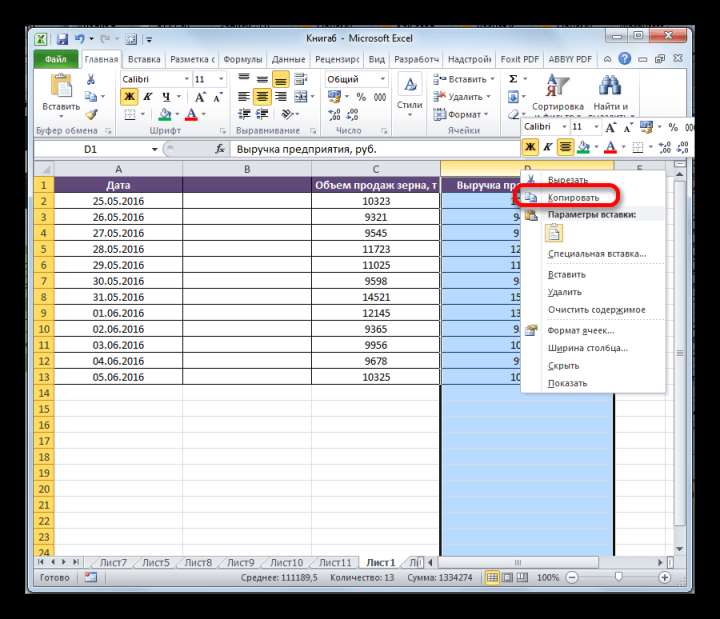
- Левой кнопкой мыши выделяем столбец, который до этого создали. В контекстном меню в блоке «Параметры вставки» выбираем значение «Вставить».
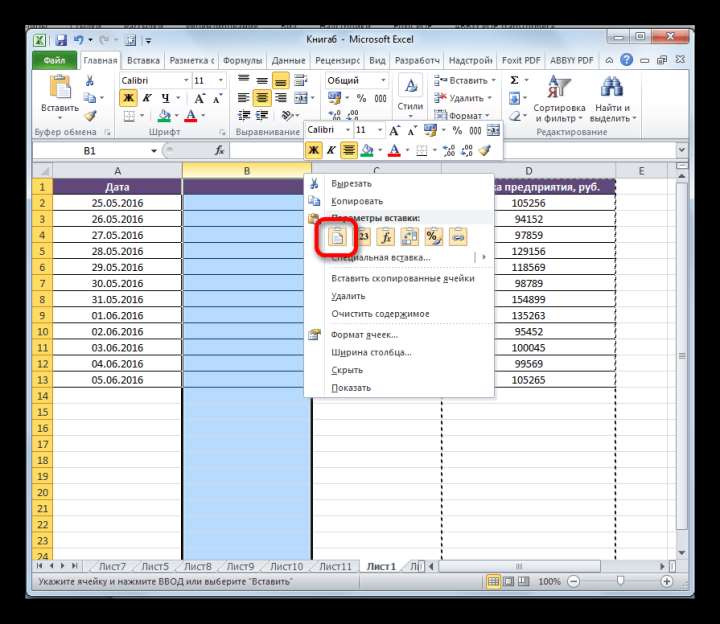
- После того, как диапазон вставлен в нужное место, нам необходимо удалить исходную колонку. Правой кнопкой мыши кликаем по её заголовку. В контекстном меню выбираем пункт «Удалить».
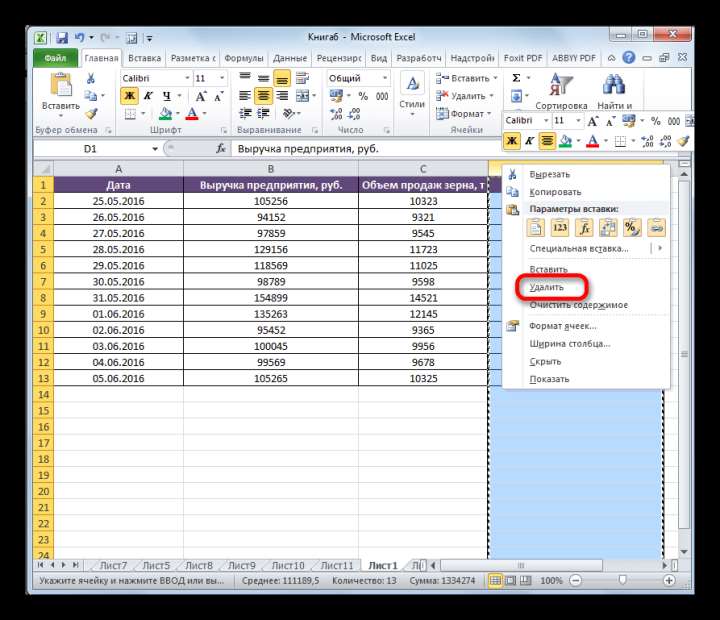
На этом перемещение элементов будет завершено.
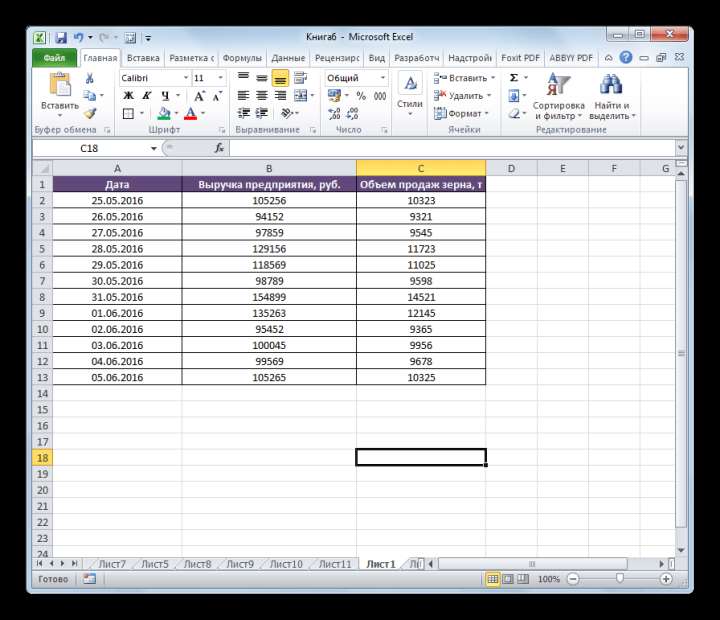
Способ 2: вставка
Впрочем, существует и более простой вариант перемещения в Экселе.
- Кликаем по горизонтальной панели координат с буквой, обозначающей адрес для того, чтобы выделить весь столбец.
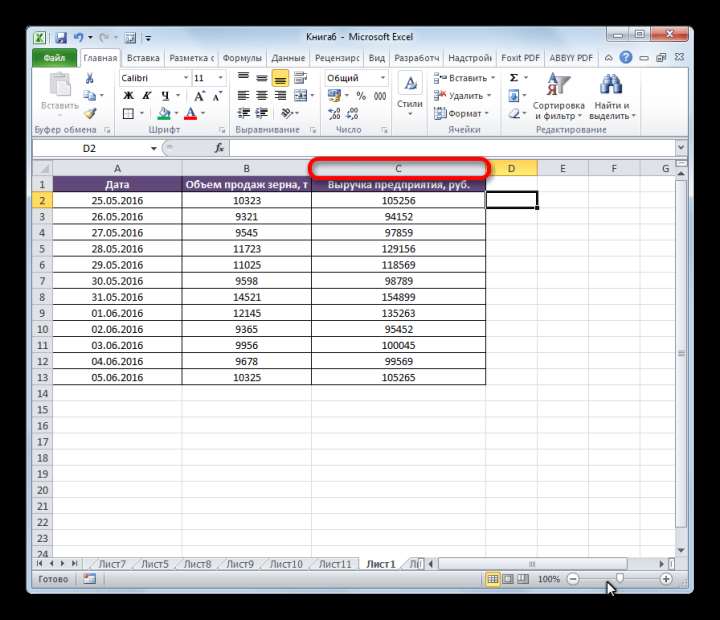
- Кликаем по выделенной области правой кнопкой мыши и в открывшемся меню останавливаем выбор на пункте «Вырезать». Вместо этого, можно нажать на значок с точно таким же наименованием, который находится на ленте во вкладке «Главная» в блоке инструментов «Буфер обмена».
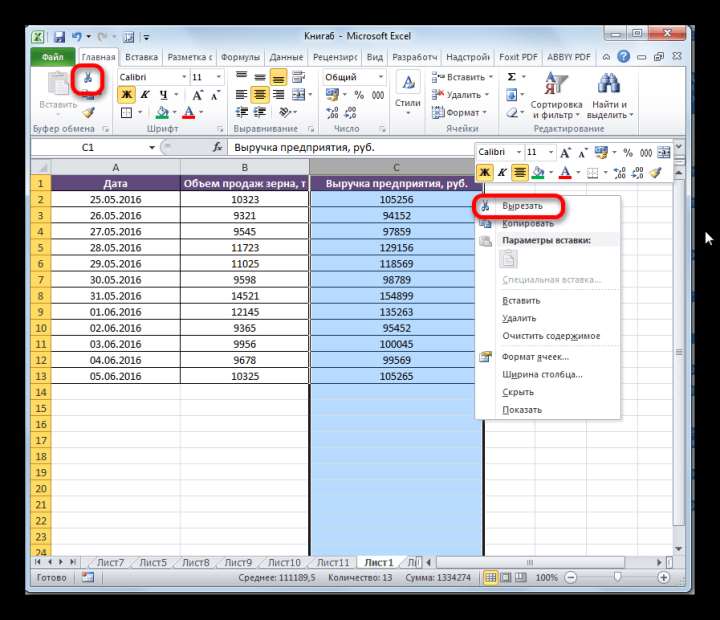
- Точно таким же образом, как было указано выше, выделяем столбец, слева от которого нужно будет переместить колонку, вырезанную нами ранее. Кликаем правой кнопкой мыши. В контекстном меню останавливаем выбор на пункте «Вставить вырезанные ячейки».
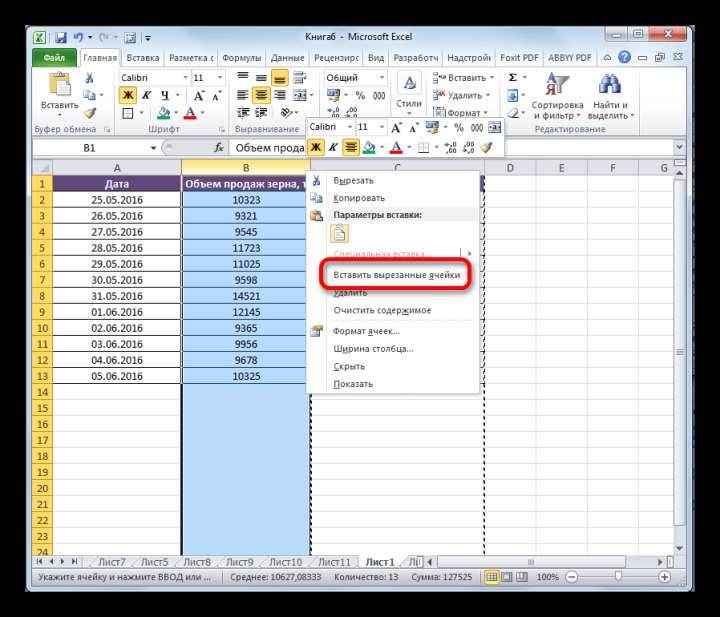
После этого действия элементы переместятся так, как вы этого хотели. При необходимости, таким же образом можно перемещать группы колонок, выделяя для этого соответствующий диапазон.
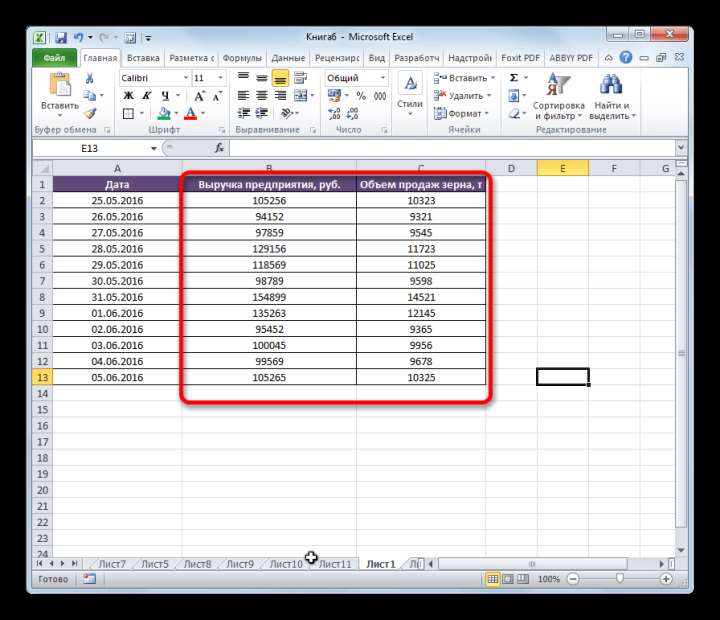
Способ 3: продвинутый вариант перемещения
Существует также более простой и продвинутый способ перемещения.
- Выделяем столбец, который хотим переместить.
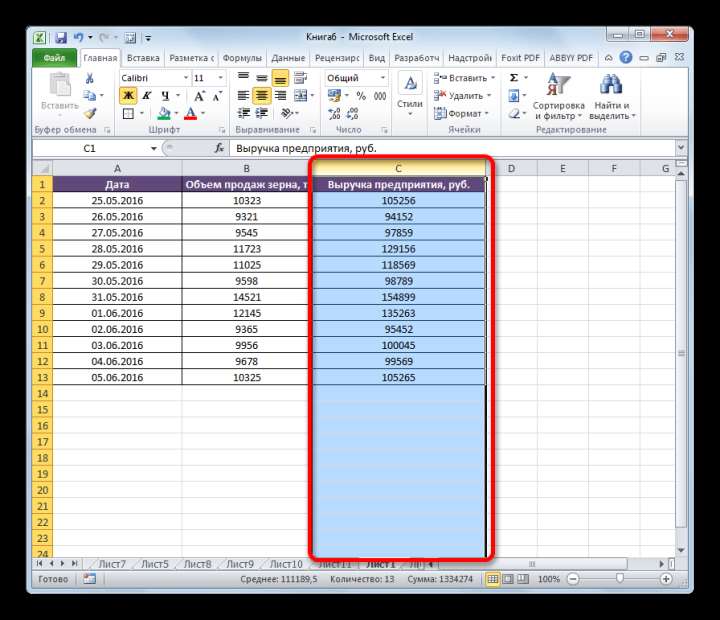
- Перемещаем курсор на границу выделенной области. Одновременно зажимаем Shift на клавиатуре и левую кнопку мыши. Передвигаем мышь в сторону места, куда нужно переместить колонку.
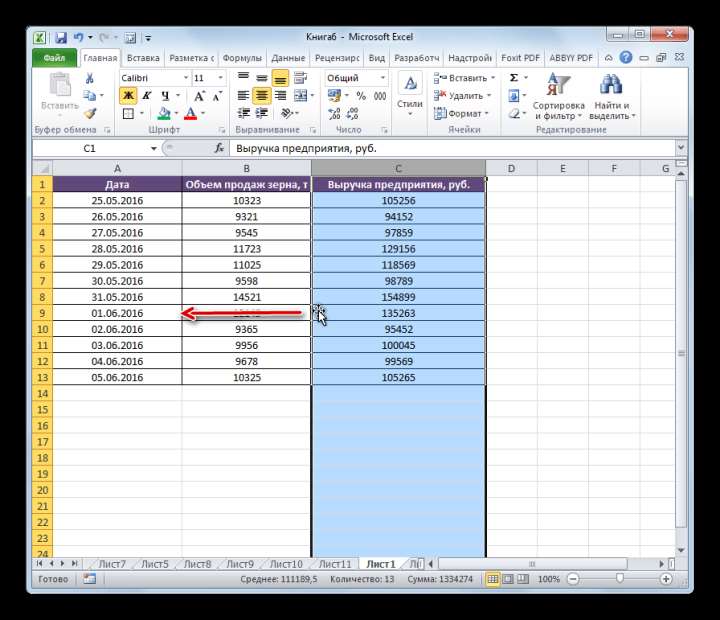
- Во время перемещения характерная линия между столбцами показывает, куда будет вставлен выделенный объект. После того, как линия окажется в нужном месте, следует просто отпустить кнопку мыши.
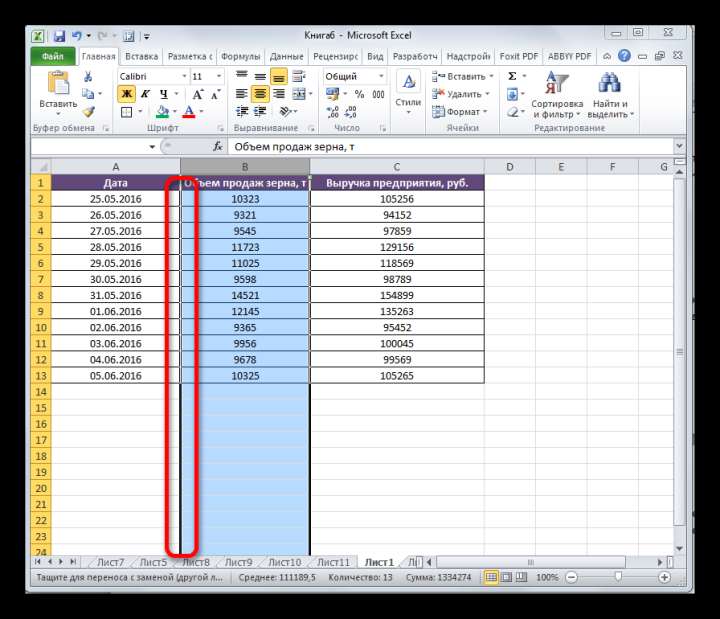
После этого нужные колонки поменяются местами.
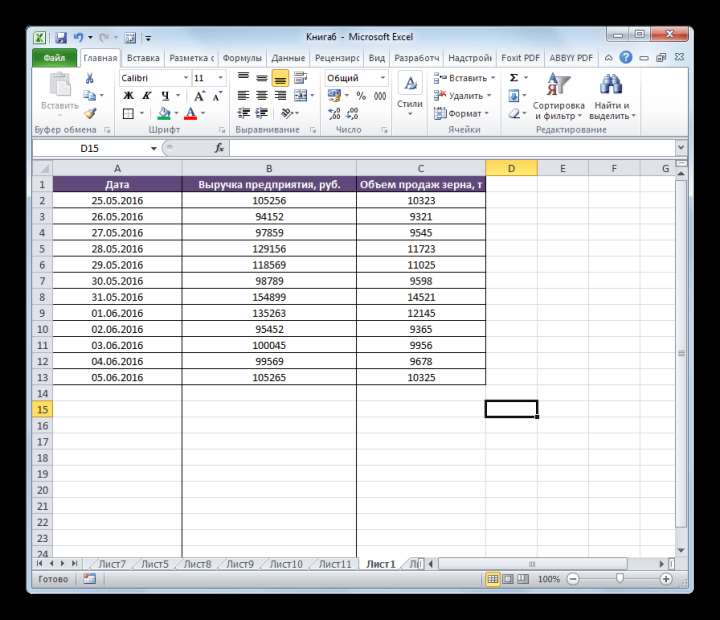
Внимание! Если вы используете старую версию Excel (2007 и ранее), то клавишу Shift при перемещении зажимать не нужно.
Как видим, существует несколько способов поменять столбцы местами. Есть как довольно трудоёмкие, но в то же время универсальные варианты действий, так и более продвинутые, которые, правда, не всегда работают на старых версиях Excel.







